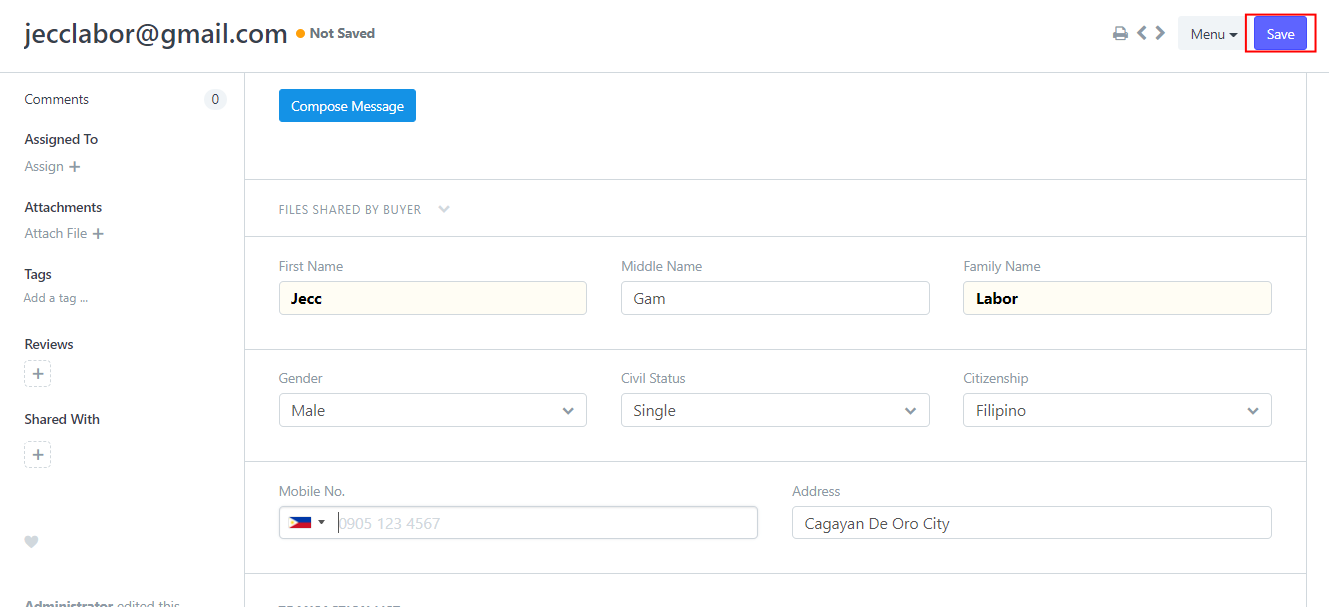(Accounts Manager) Buyers
- After clicking Accounts Manager you will be navigated to this Accounts Manager Page and then click Buyer List.
2. Select a Buyer's Information that you want to view, edit or update.
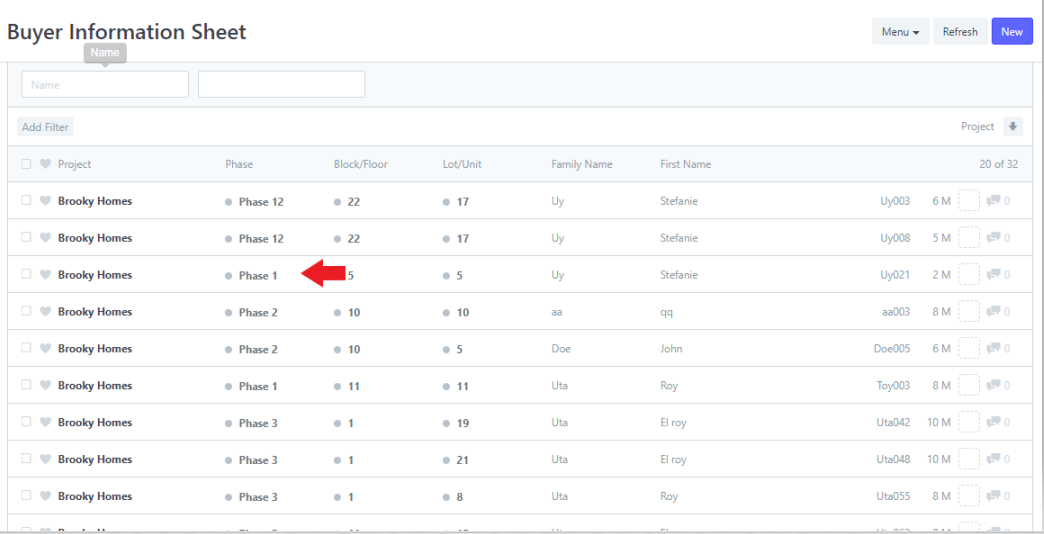
3. Enter the data to the fields that you want to change on the Buyers Information Sheet.
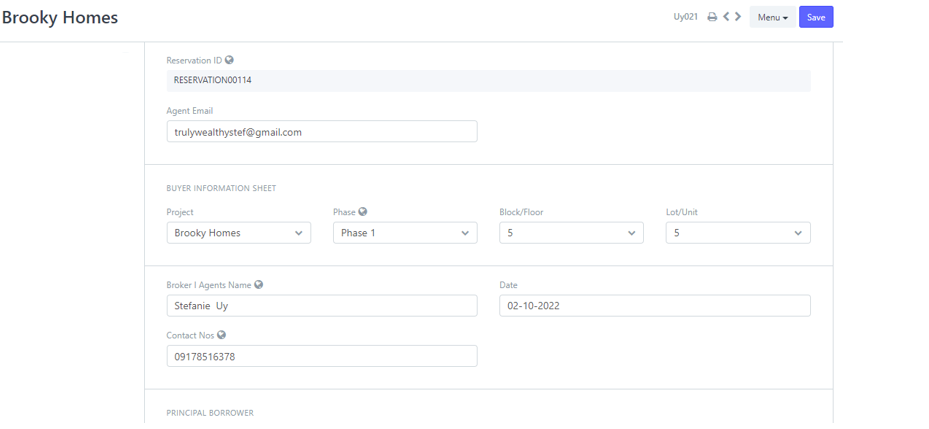
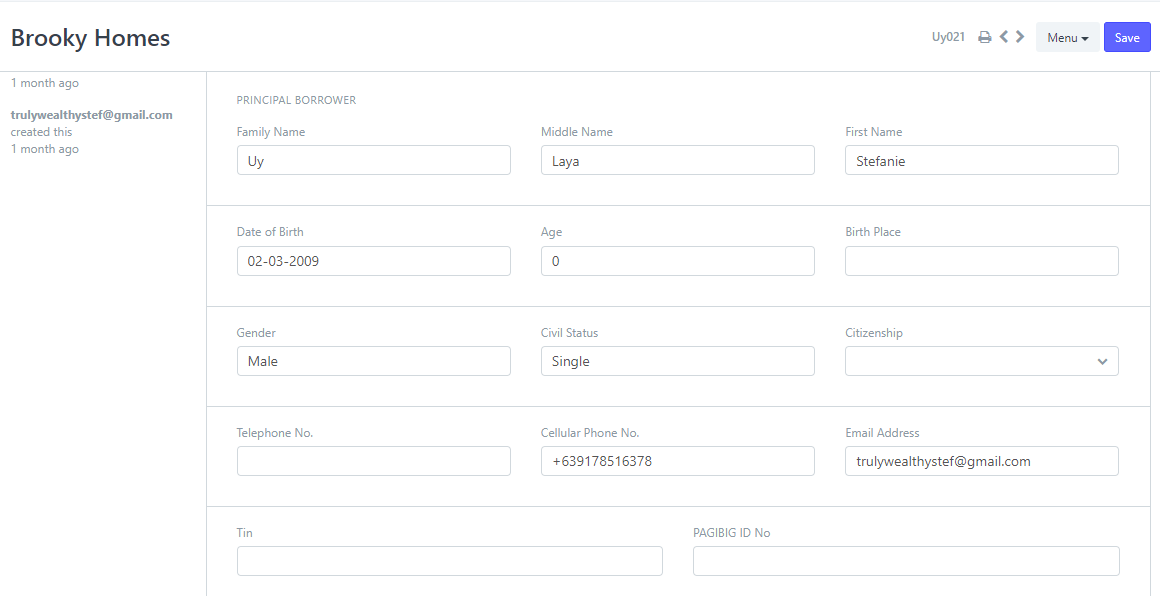
4. Click Save update changes you've made to the BIS.
- After clicking Accounts Manager you will be navigated to this Accounts Manager Page and then click Buyer List.
2. Select a Buyer's Information that you want to view, edit or update.
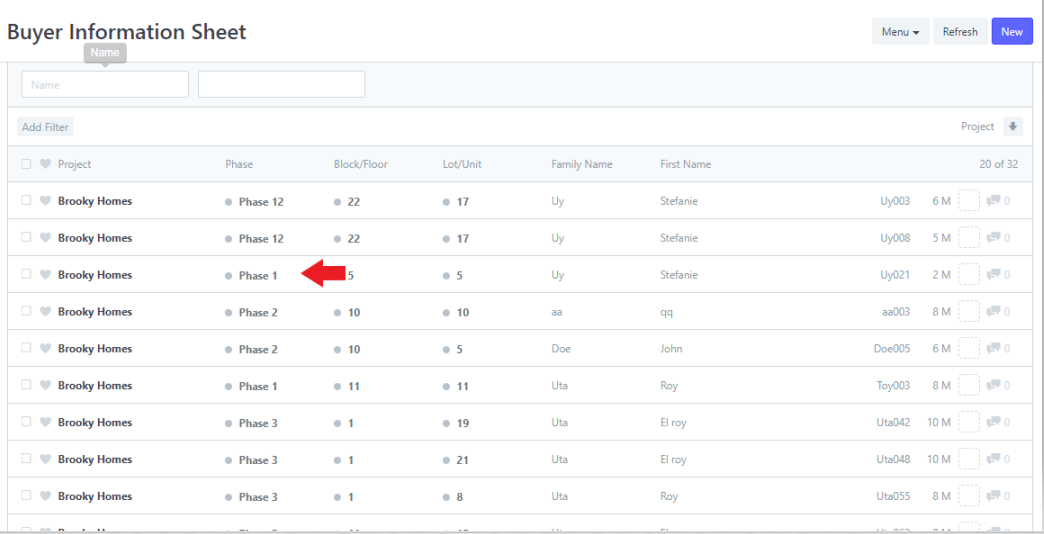
3. Click the Print icon at the top, near the Menu button.
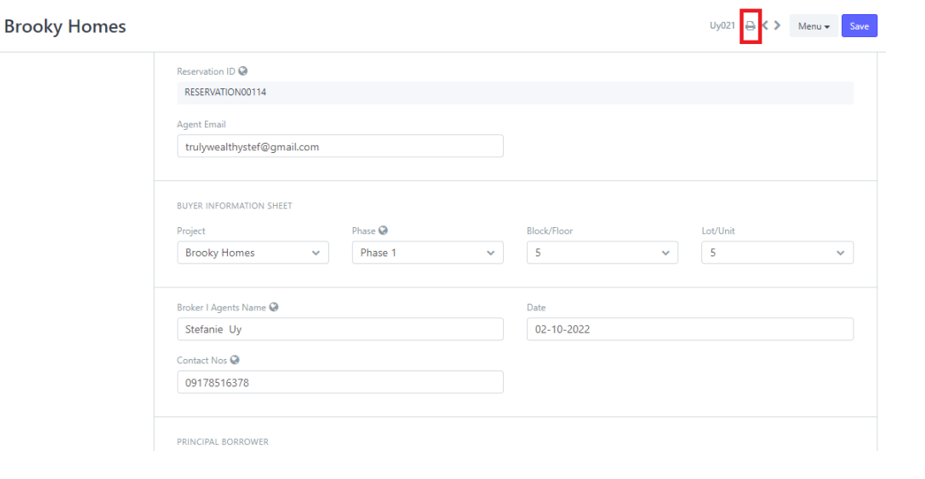
Print view...
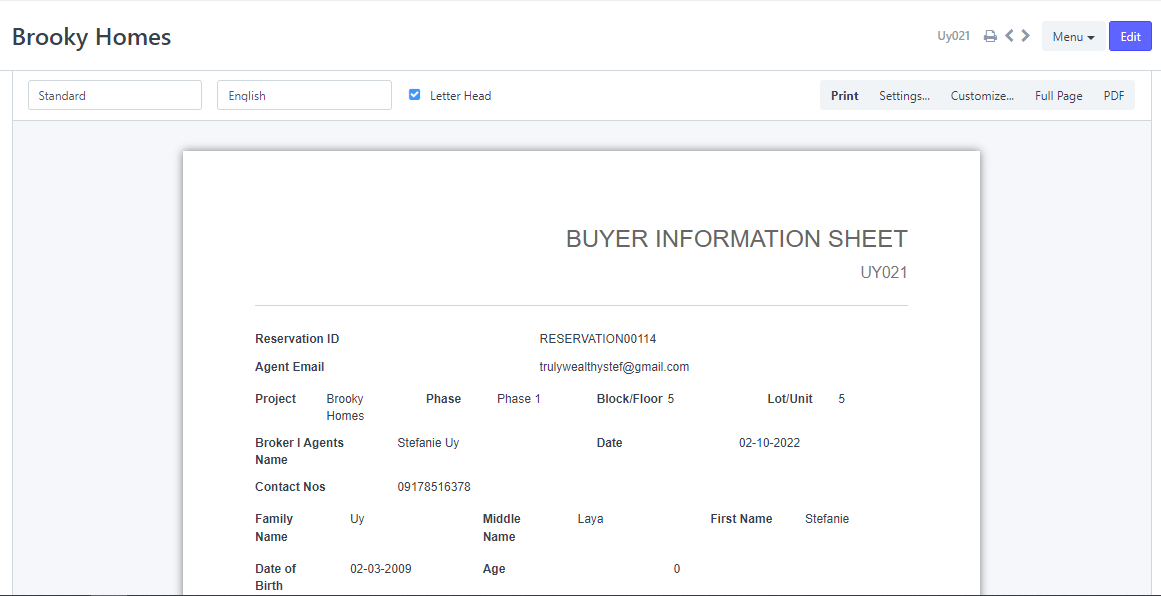
4. You can also change the format of what the BIS to be look like when printed.
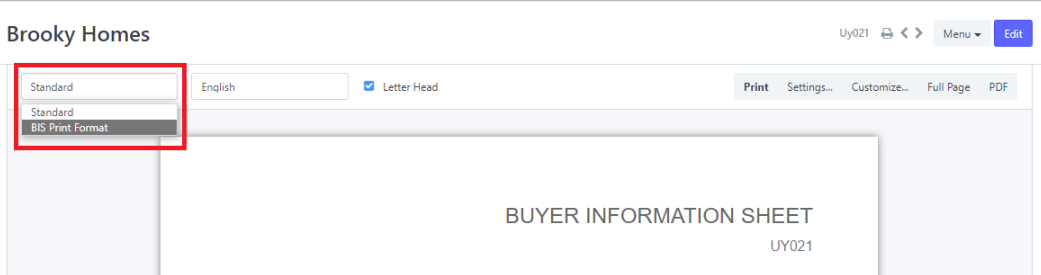
Standard...
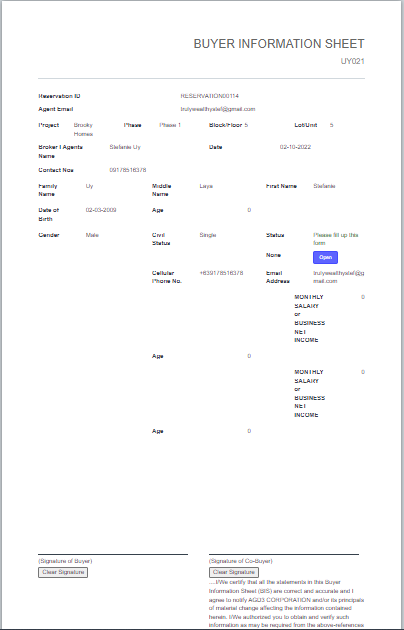
BIS Format...
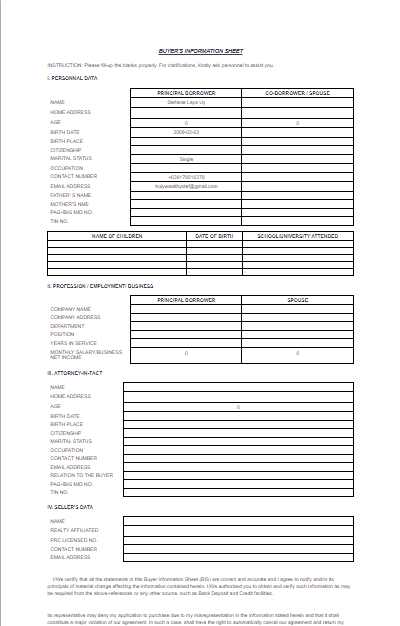
5. If you want to download a PDF copy, click the the PDF to the right.
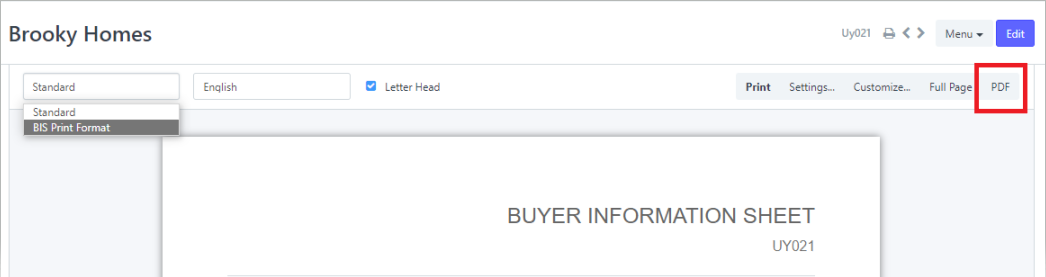
6. To print the BIS, click the Print button.
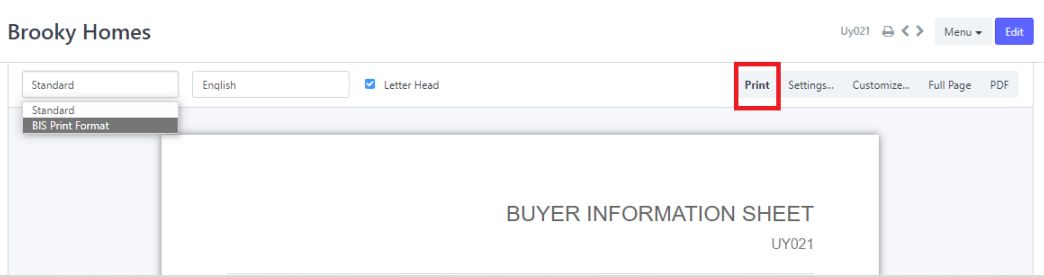
- After clicking Accounts Manager you will be navigated to this Accounts Manager Page and then click Buyer List.
2. Click New to add new BIS.
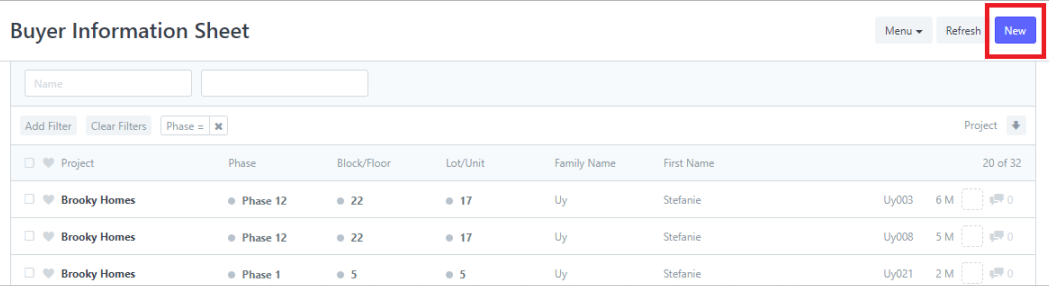
3. Provide the data to the fields for the new BIS.
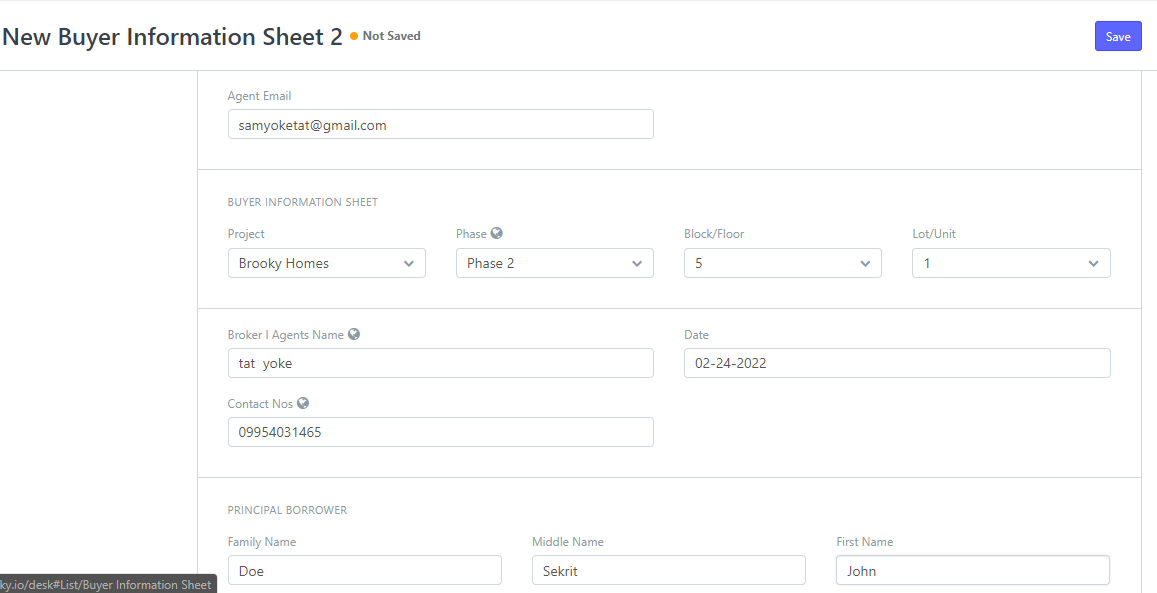
Down to this form...
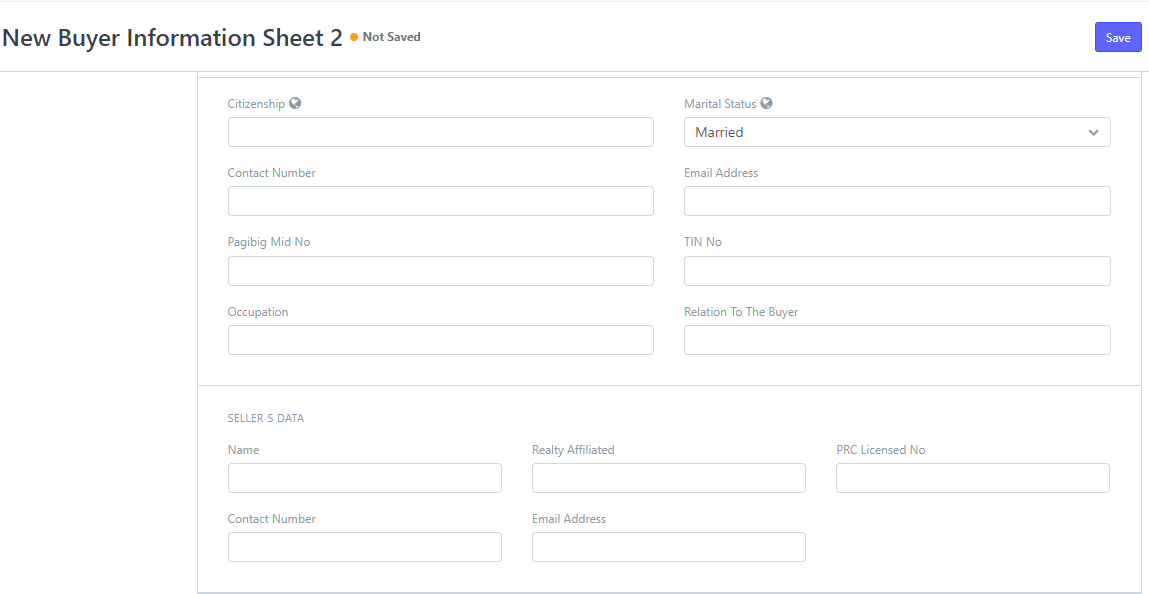
4. Click Save, to save new BIS.
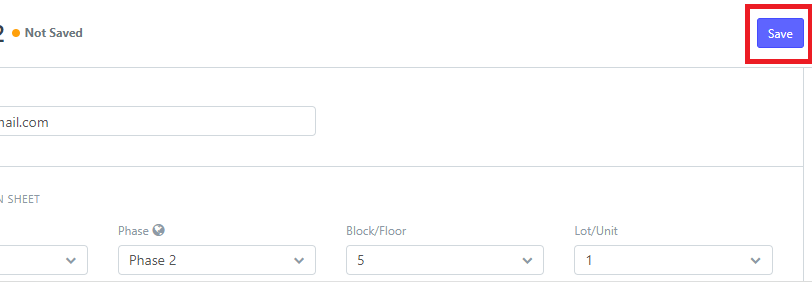
- Select Account Manager in MODULE section.
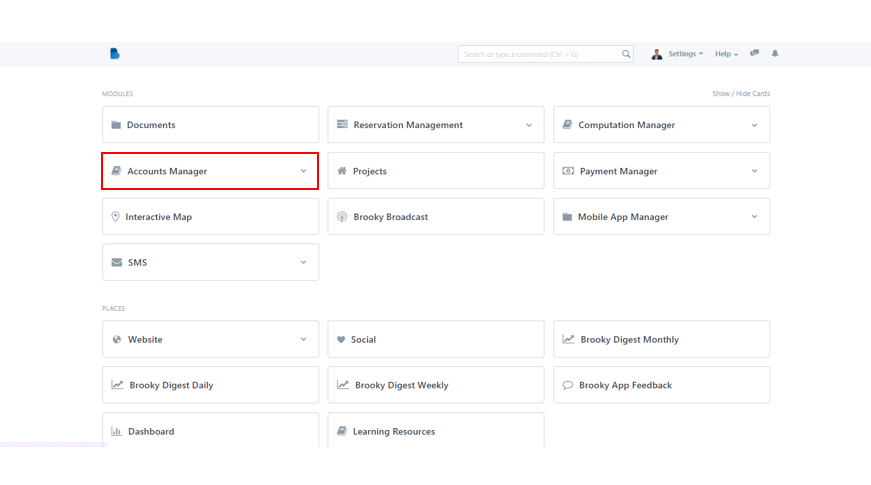
2. Under Buyers category, click Buyer Ledger List to proceed.
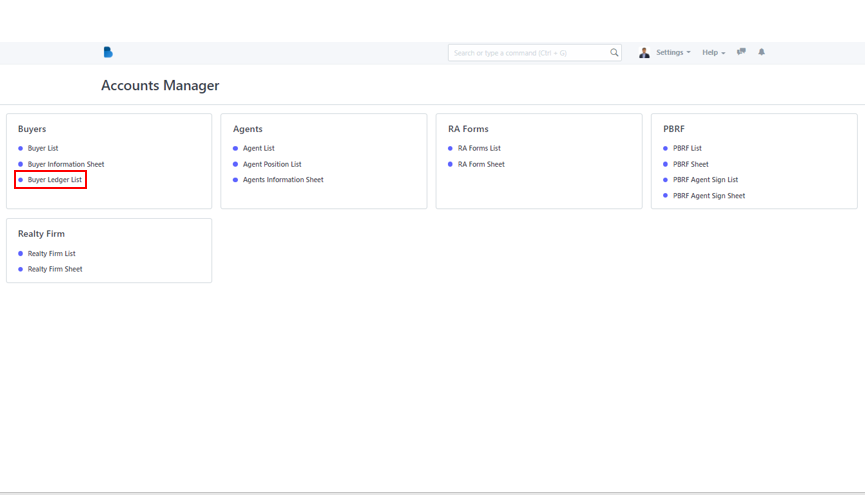
3. To add a new buyer ledger, simply click the New button.
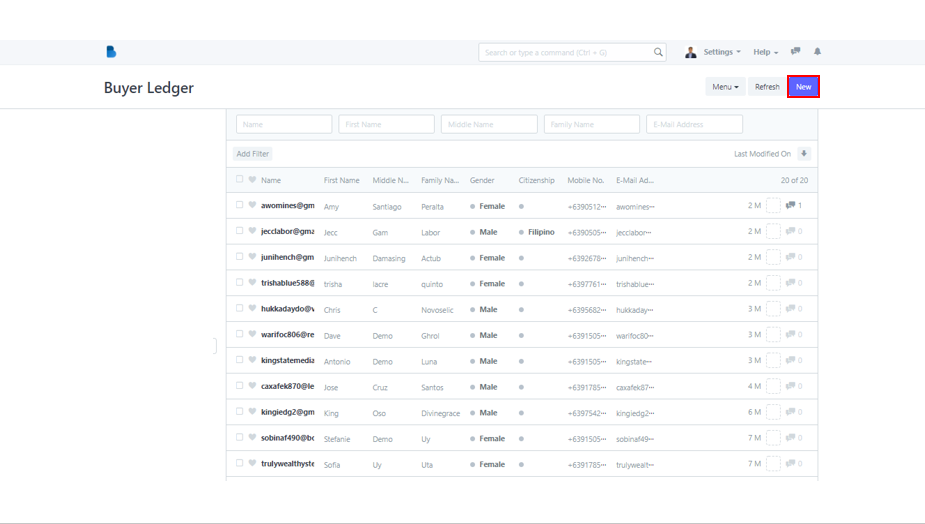
4. A pop-up page will appear and the system will ask you to enter the ledger's Full Name. After inputting such data, click Save to add new buyer ledger.
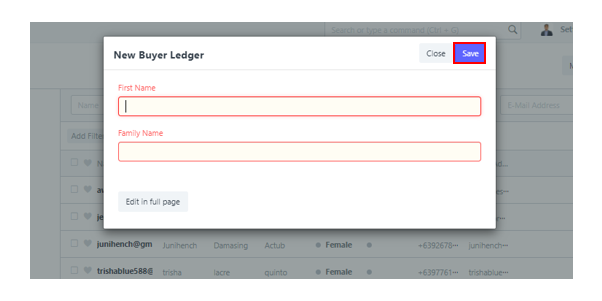
- Choose Accounts Manager from the list.
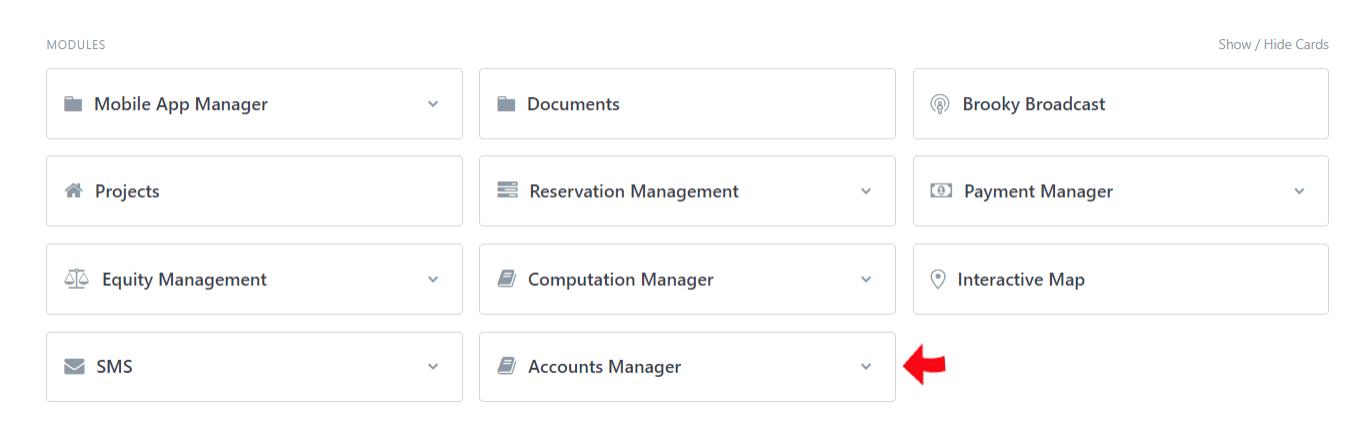
2. After clicking Accounts Manager you will be navigated to this Accounts Manager Page and then click Buyer 2List.
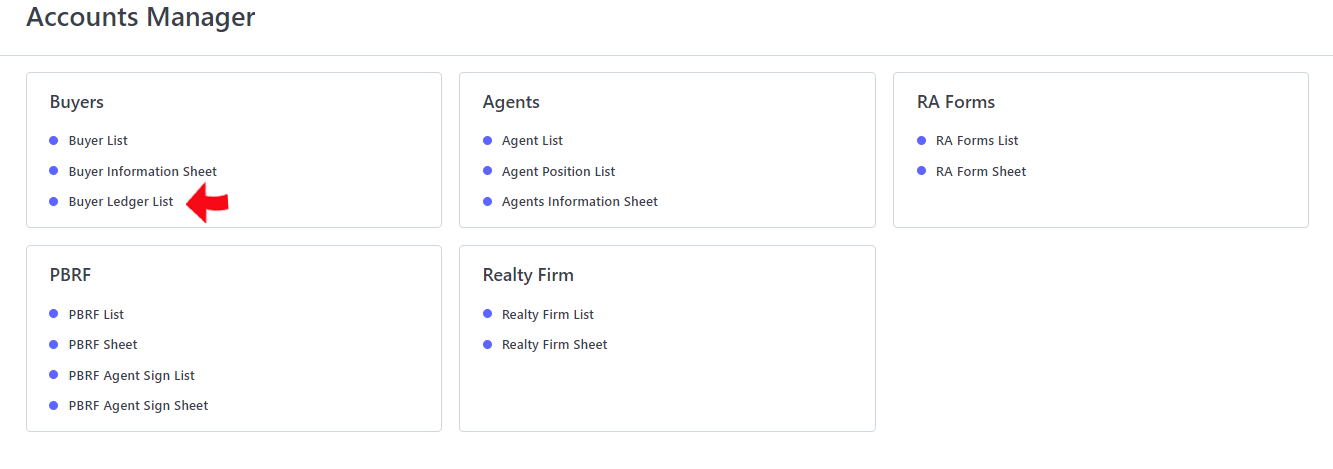
3. Select a buyer from the ledger list that you want to view, edit or update.
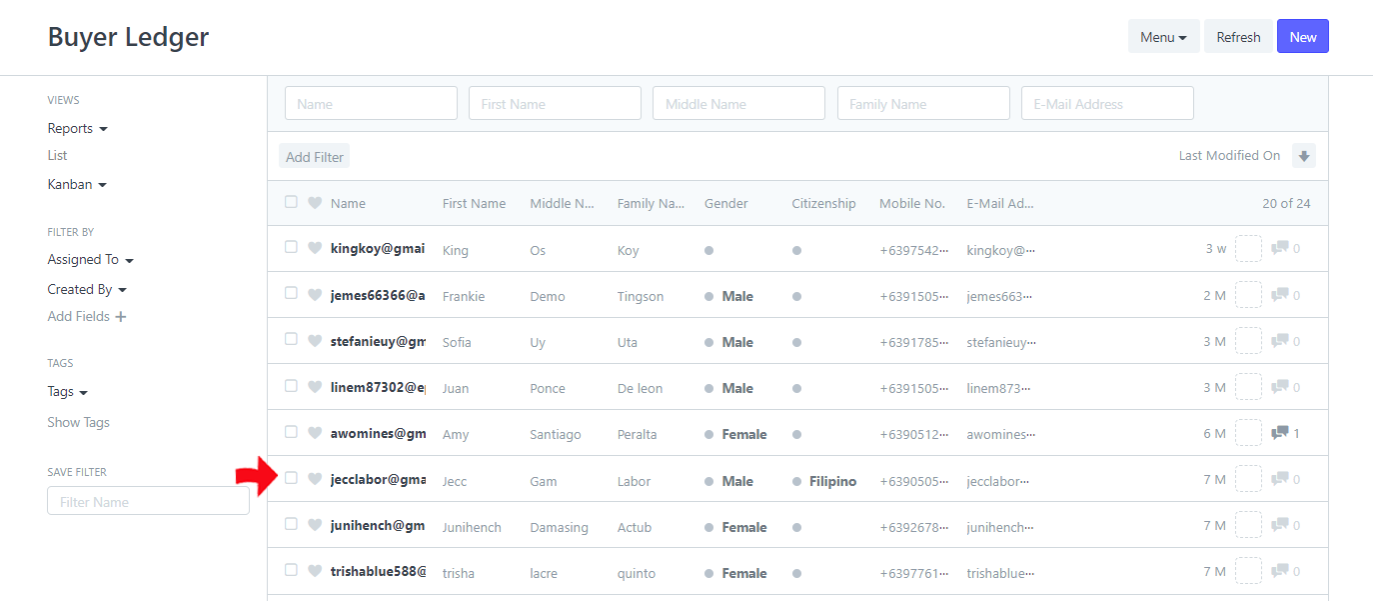
3. Provide new information that you want to edit from the given form. If done click Save.