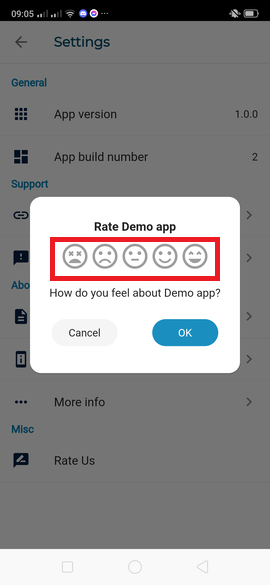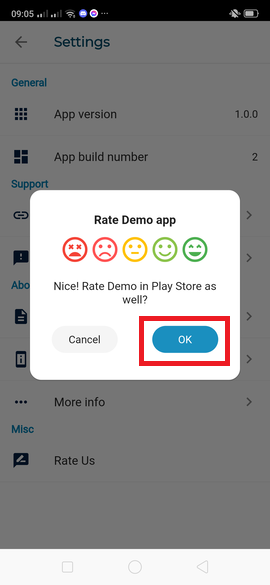How to Use Agents' Mobile App
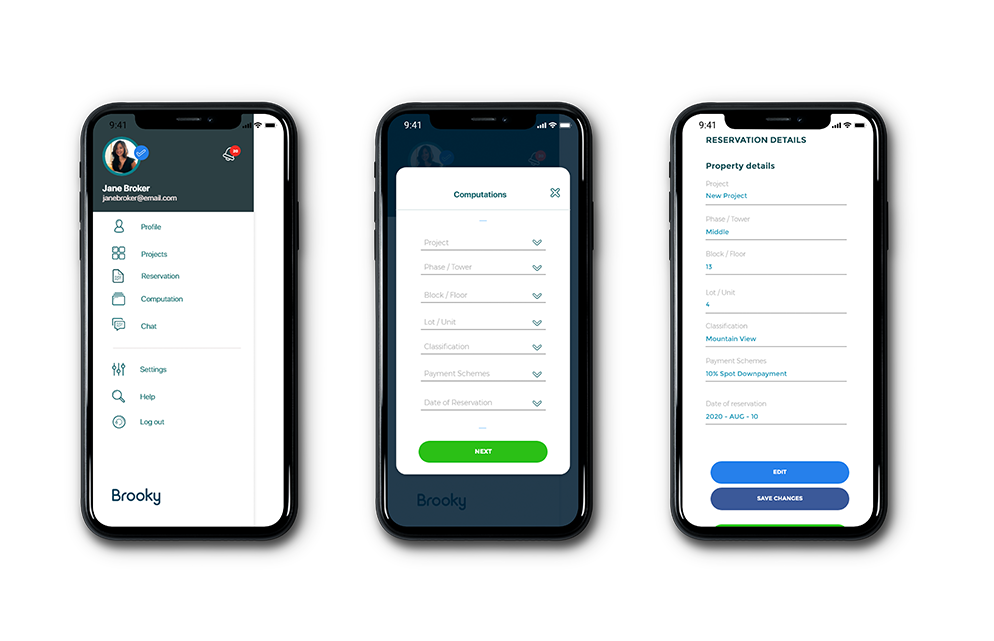
Agents Mobile App
How to Register an Account
- Click on 'Register' to register an account.
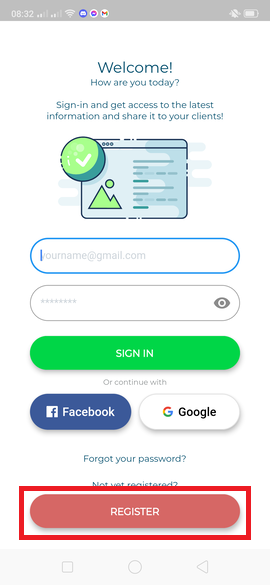
2. Fill in your details and click 'Continue'.
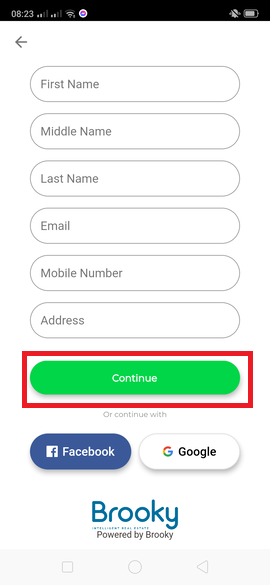
3. Choose your Realty Group, Select your Position, and Nominate your password and click 'Sign Up'.
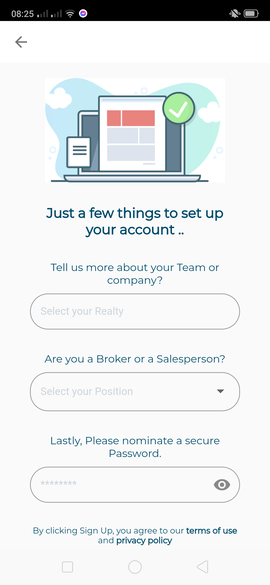
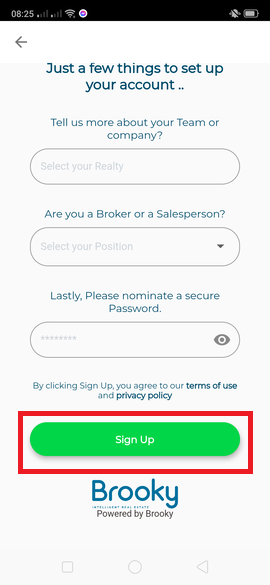
4. Choose your Project/Group and press 'OK'. In this example I choose Brooky Homes.
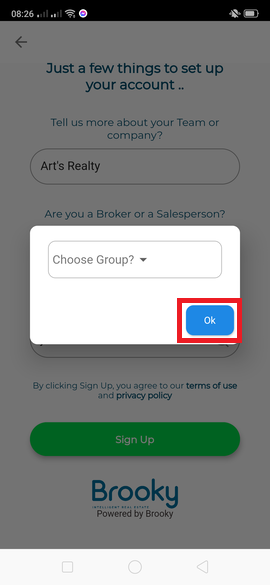
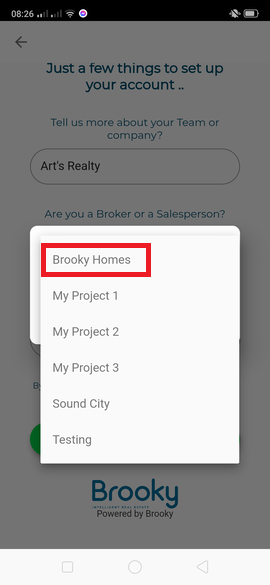
5. Click 'Request Access' and wait for the admin to verify/grant you access to your account.
Note: Your developer admins will need to verify your account to check if you're an accredited seller of their projects.
For steps on how to grant access to Mobile app users, please check this page https://docs.brooky.io/administrator-modules-user-manual-part-2/#how-to-grant-access-to-mobile-app-users

6. Click 'Notify me'. To get notified when you already granted an access or not.
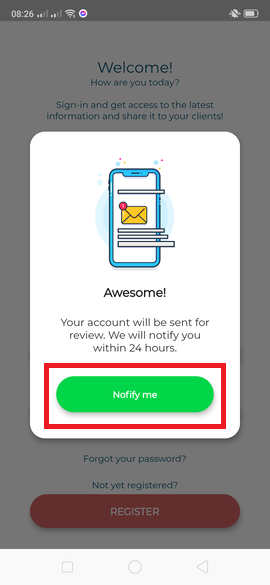
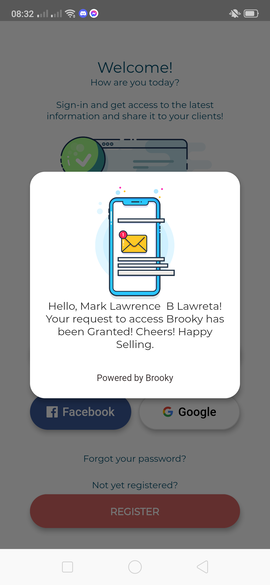
How to Login on the App
- After registration, you can either login/sign in through gmail, facebook, or in the fields. For agents who input their credentials through the fields click 'Sign In' to login/sign in.
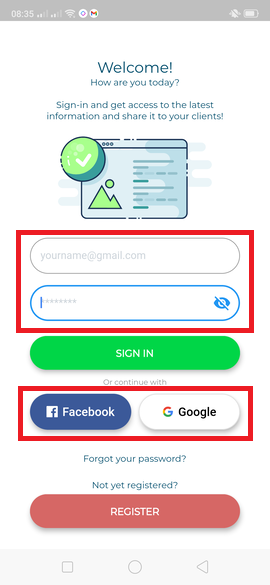
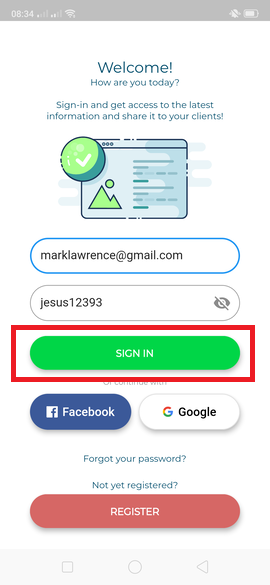
How to Recover your Account's Password
- To recover your account's password click 'Forgot Password?'. After that, input the email address you use on that specific account and click 'Send Email'. In a few seconds you'll receive an email with a link to change your password Click the link and input your new password and click 'Save'.
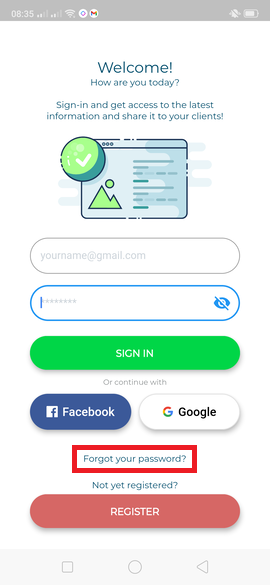
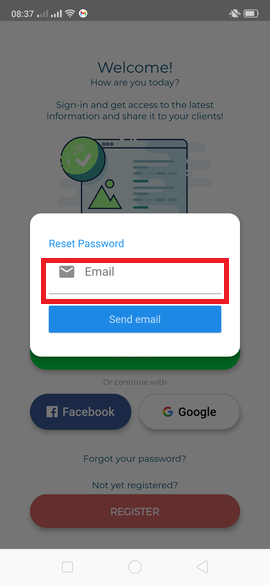
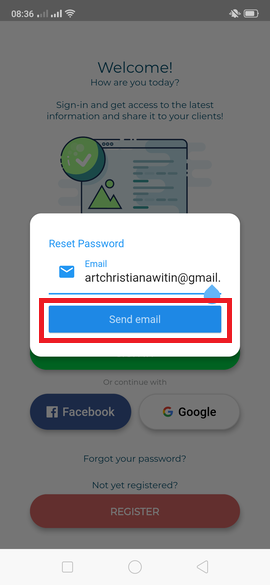
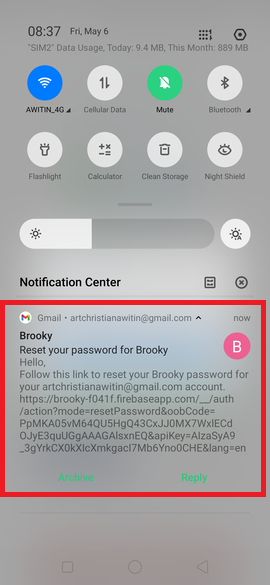
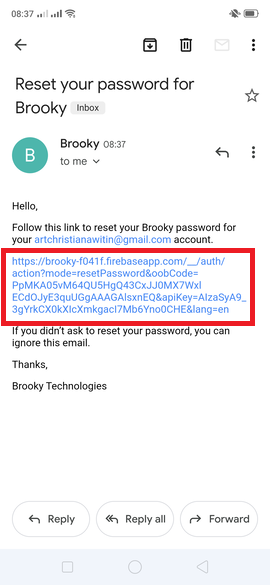
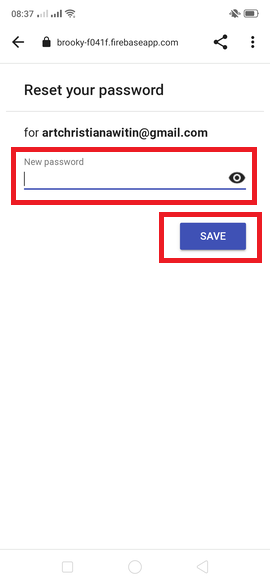
How to Navigate on the App
- To navigate on App. Click on the 'Hamburger/Highlighted' button.
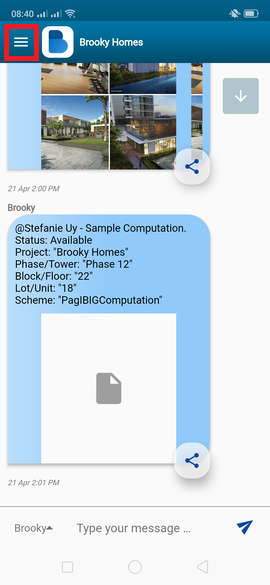
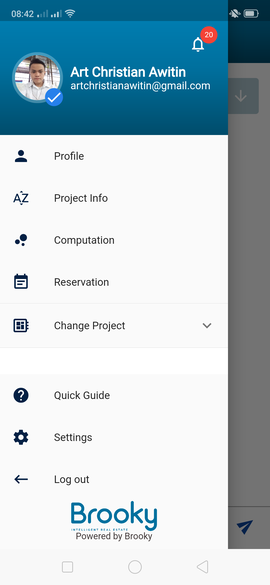
How to Use Profile Page & Notification
- Click on 'Profile' to view/edit your profile. Click the 'Notification Bell' to see the notification logs.
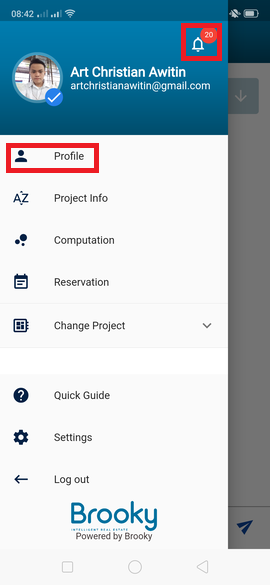
2. By clicking 'Profile' you'll be redirected to this page where you can view and edit your profile. If you change any information press 'Save Changes'.

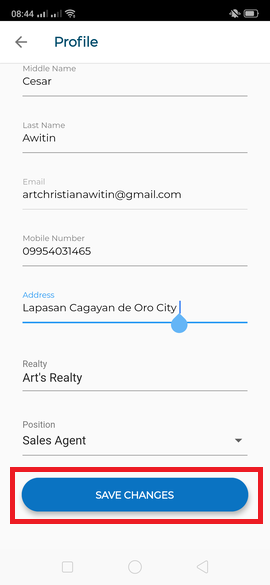
3. By clicking 'Notification Bell' you'll be redirected to this page where you can view notification logs, and find the latest updates from Brooky.
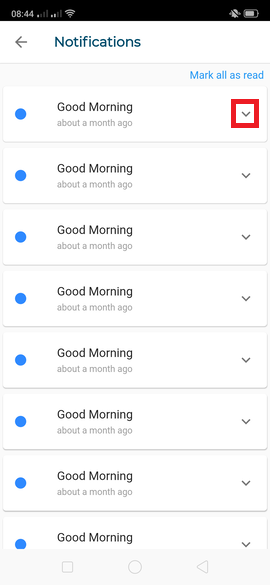
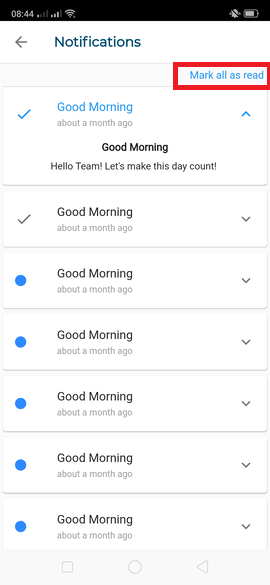
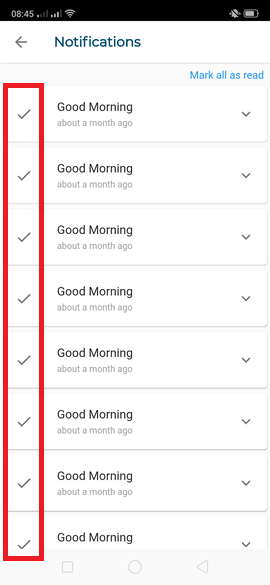
How to Use Project Info and Share Files/Images
- Click on 'Project Info' to access data about the Project.
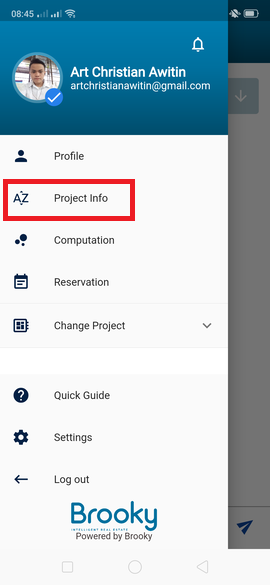
2. Choose which information you want to obtain/access. For this example I choose Map.
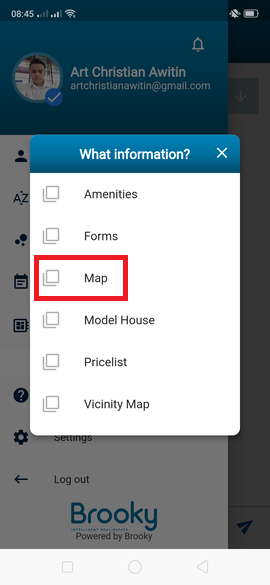
3. Click 'Yes' to send request to access the BrookyHomes map.
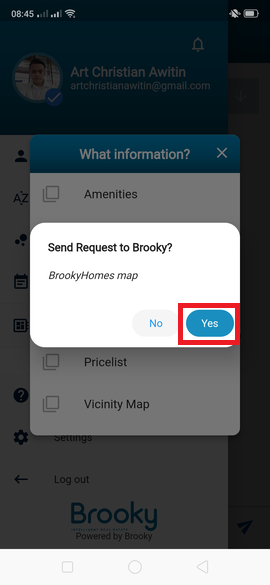
4. To view the map click the map. If you want to share it with other agents or to your clients/buyers click the 'Share Icon'.

5. Choose which social media you want this information to be shared. In this case I chose messenger.
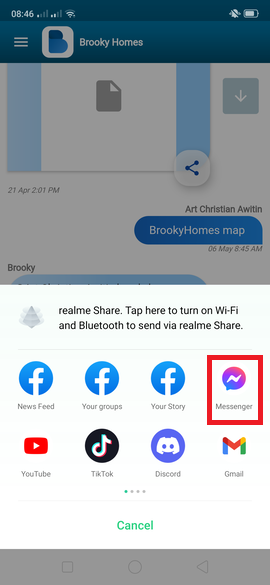
6. Click the '...' and press 'Save' to save the information shared by the agents.

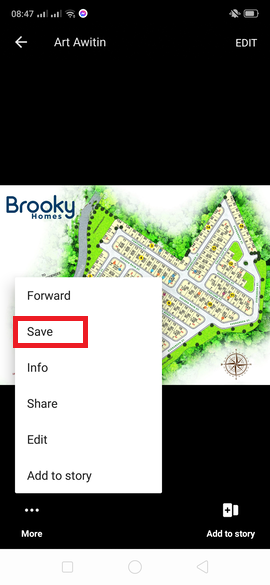
How to Use Computation
- Click on 'Computation' to access specific computations of your desired unit.
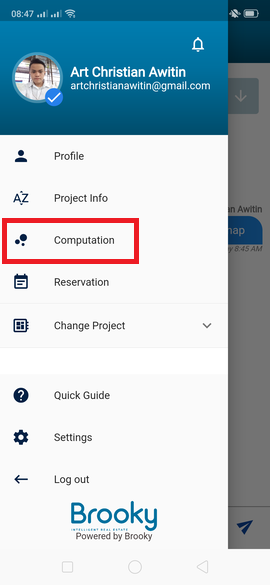
2. Fill up the information to see the computation of your desired unit. Once filled up click 'Next'. After filling the buyer's and agent information click 'Submit'.
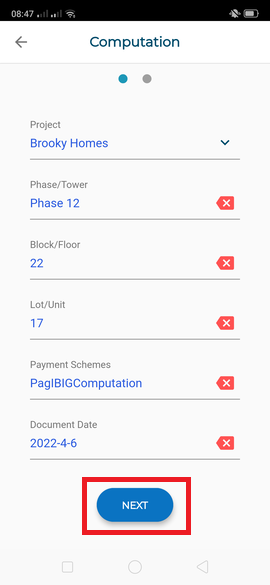
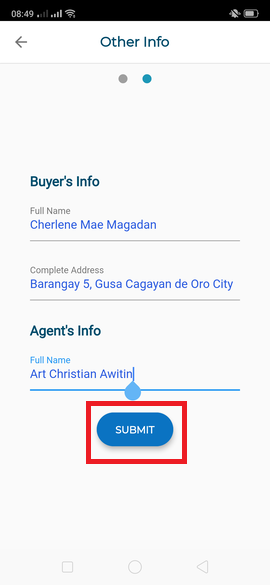
3. Click on 'PDF' to access the PDF File of the computation.
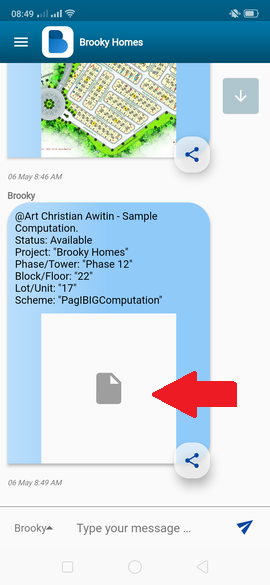
4. Click 'Download'.
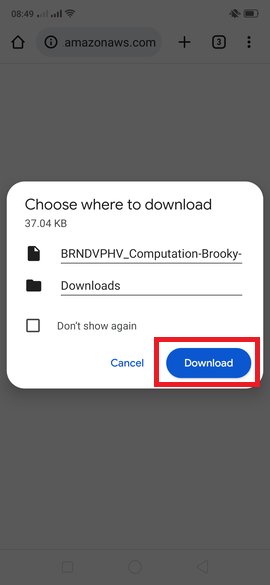

How to Make a Reservation
- Click on 'Reservation' to request to reserve a unit
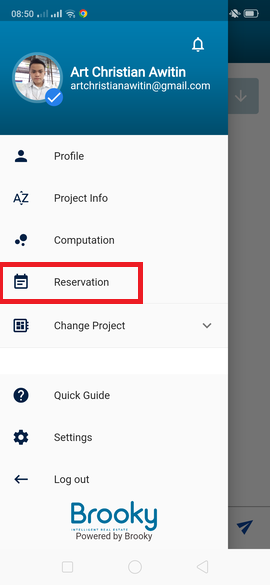
2. Click 'Add' button to create a reservation.
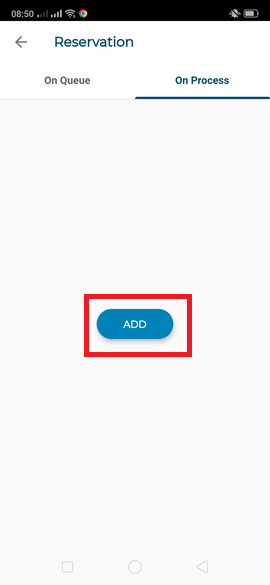
3. Fill up the information and click 'Verify'. The system will automatically whether the potential buyer is available or not. If available click 'Proceed'.
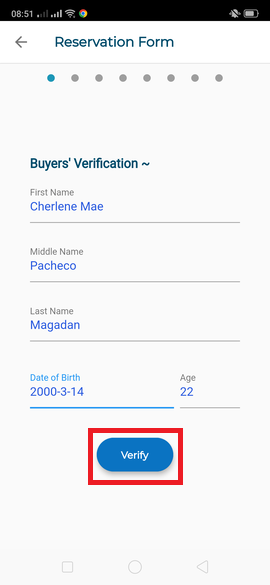
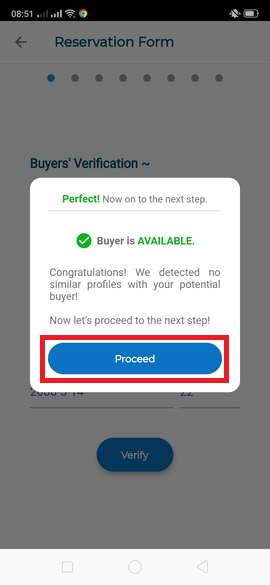
4. Choose your Unit for Reservation and press 'Check Unit' to check if this unit is available or not. If not it will be put into Hold/Queuing. If available press 'Proceed'. You can press 'Back' if you made a mistake filling up the information before this step.
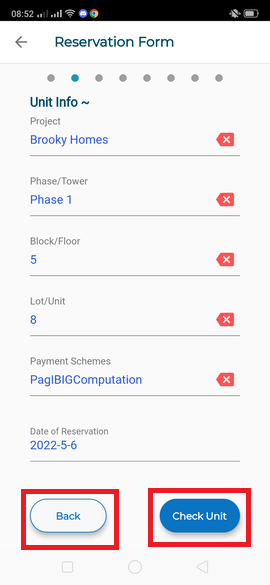
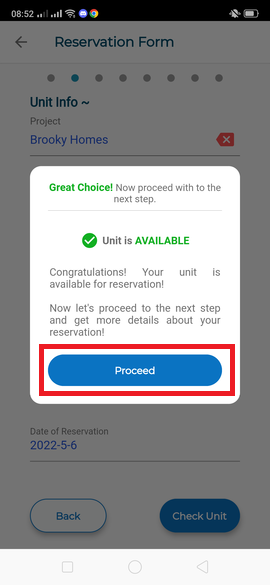
5. Upload the Buyer's ID and press 'Next'.
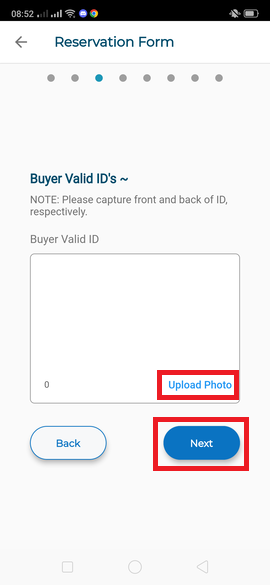
6. Fill up the Buyer's Information and press 'Next'.
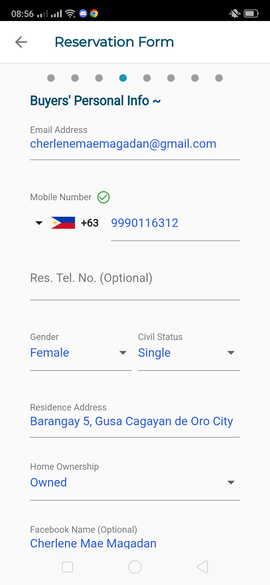
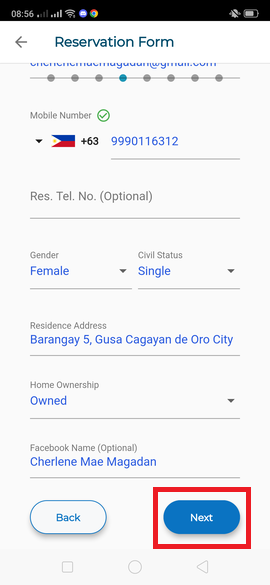
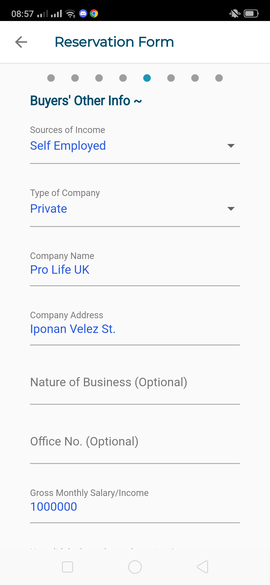
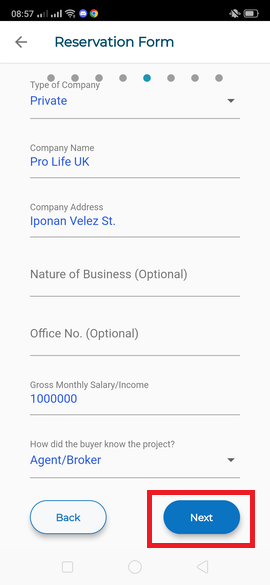
7. You can upload or add a signature of the buyer. Add signature is most likely used when agent and buyers faced each other, and upload photo is used if the buyer is far away, busy and etc.
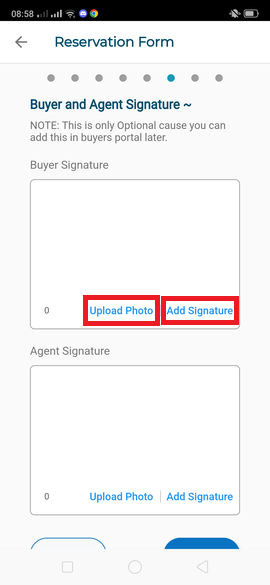
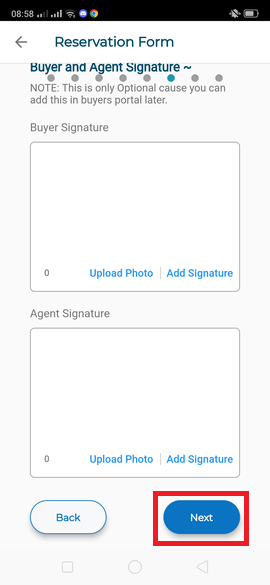
8. Preview is basically a preview of all the information you filled up. If you see a mistake just simply click the 'Back' button to go back and edit the mistakes you made.
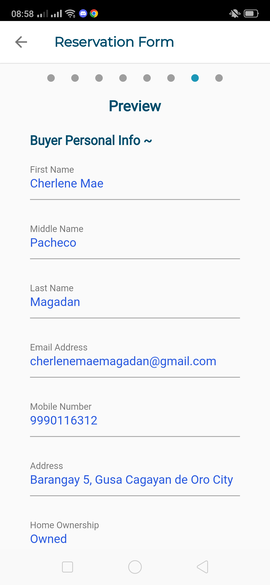
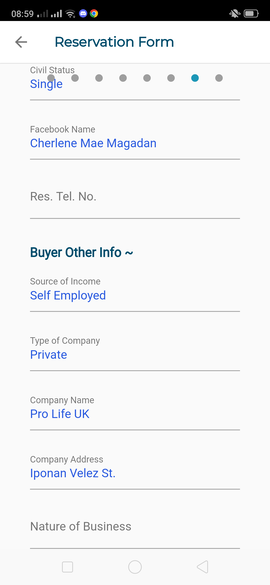
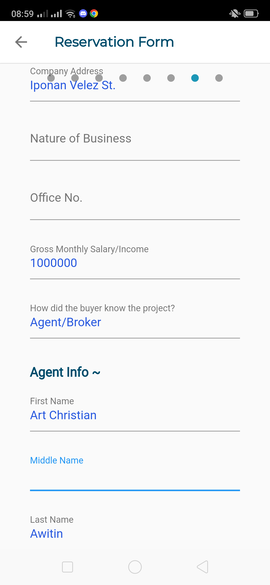
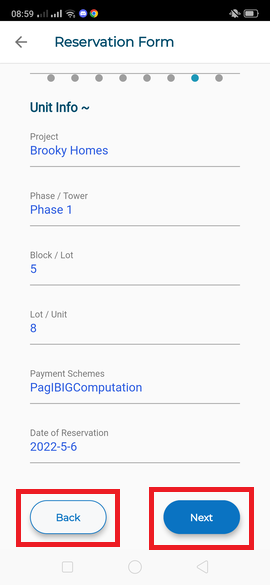
9. If your 100% sure that all the information you provide is correct press 'Proceed' and check the agreement/terms of use and policy then click 'Submit' to successfully reserve a unit.
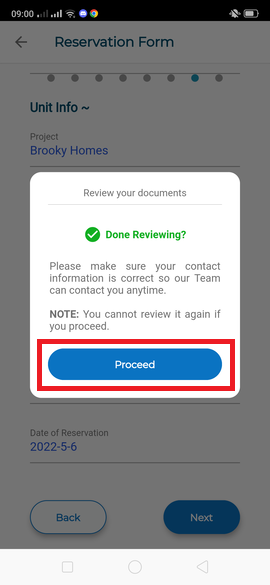
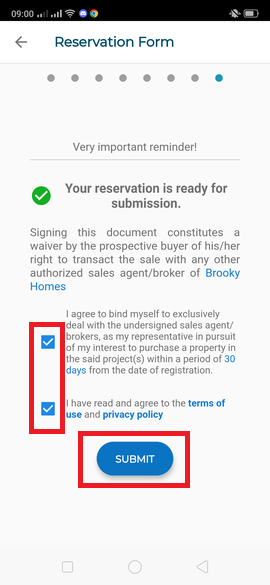
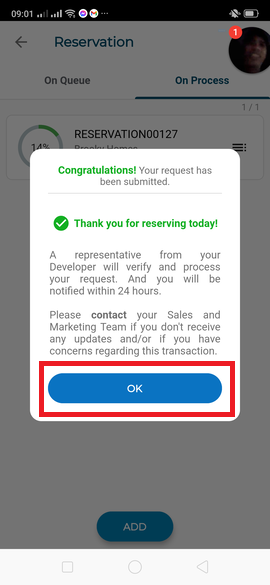
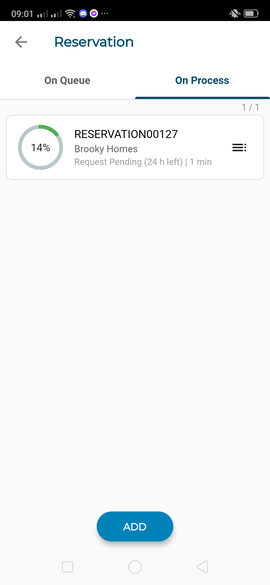
10. You can see the status of your reservation and it will reflect in the App.
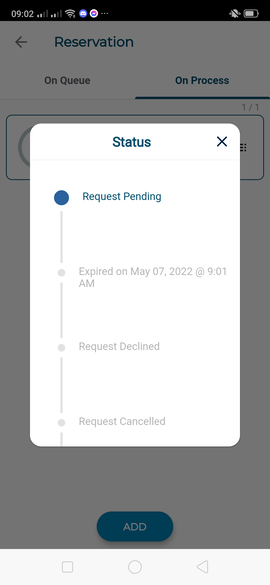

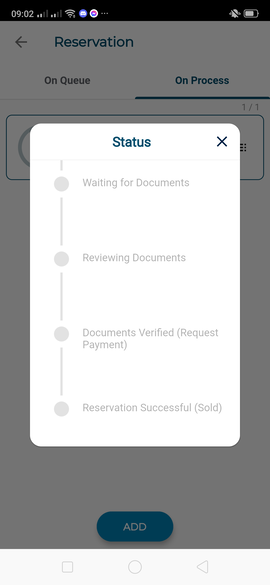
11. ONCE THE RESERVATION REQUEST IS APPROVED.
An SMS and Email Alert will be sent to the Buyer with a Link to their Buyer's Portal.
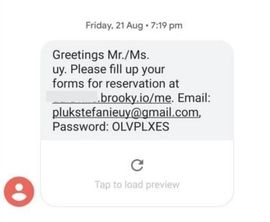
12. Once Buyer Clicks on the Link provided.
Buyer will LOG IN using his email, and the password provided.
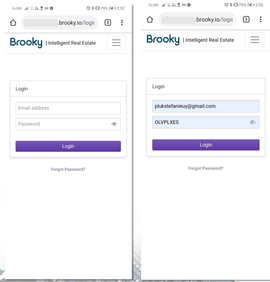
13. Buyer can Follow the Steps indicated in the Buyer's Portal.
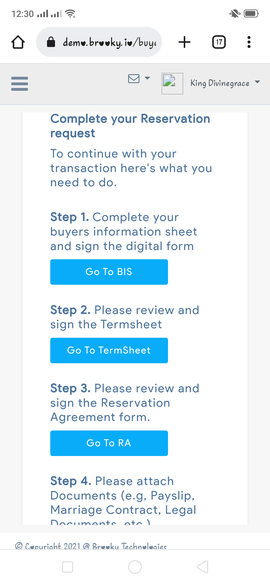
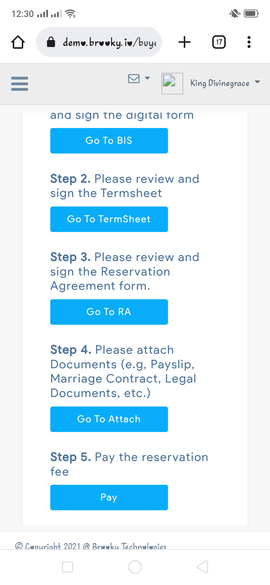
14. After BUYER fills up his information sheet.
Brooky Team will receive the digital form and send the Payment Link.
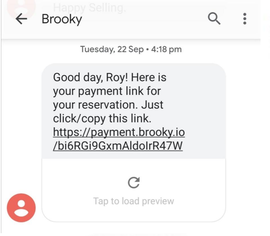
15. Buyer will see the amount of the Reservation Fee, and can choose the different payment options.

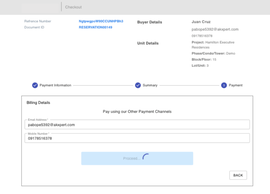
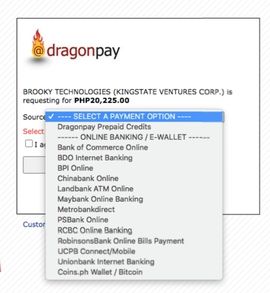
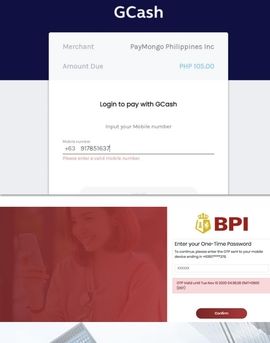
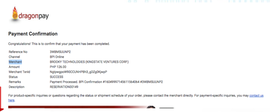
How to Use Settings
- To navigate on the Settings. Click on the 'Hamburger/Highlighted' button and Click "Settings".
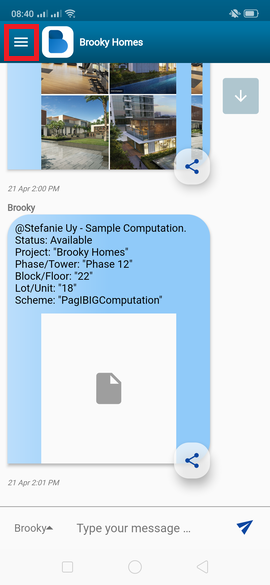
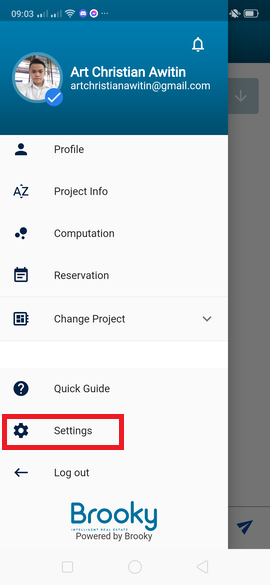
2. In this area we see a lot of buttons. Most of this are see in social medias.
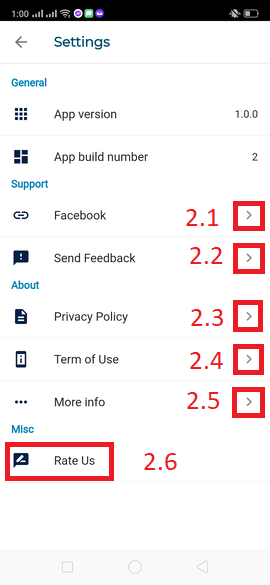
2.1 Clicking Facebook will redirect you to the FB page.
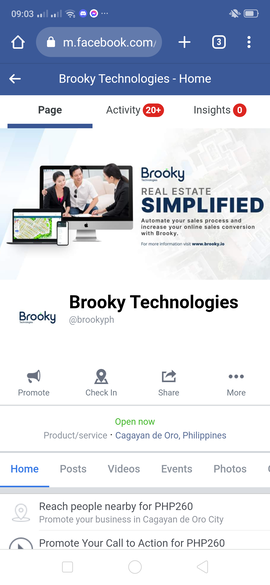
2.2 Agents can also send feedback whether its a comment, issue, or suggestion they can also upload photo's so that the admin will easily understand the current problems encountered.

2.3 This is all about Privacy Policy.
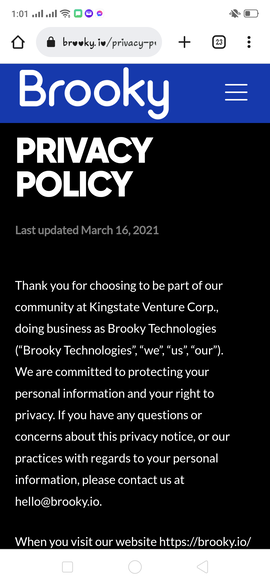
2.4 This is all about Terms of Use.
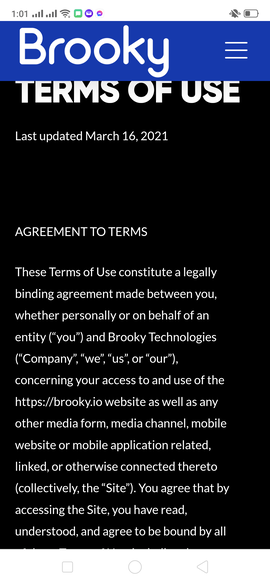
2.5 In here you can view the licensing of the app.
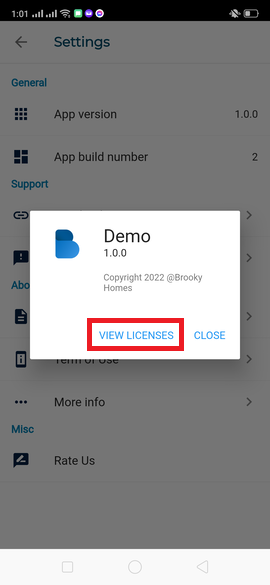
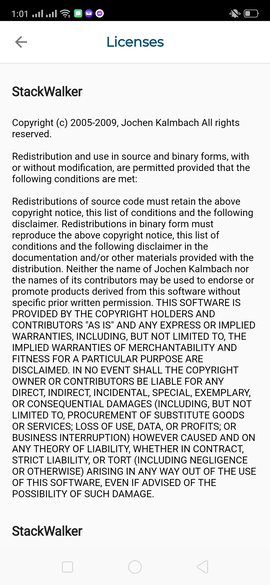
2.6 Agents can also rate the app whether their experienced using the app is good or bad.