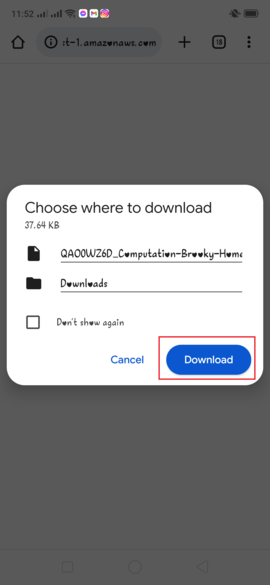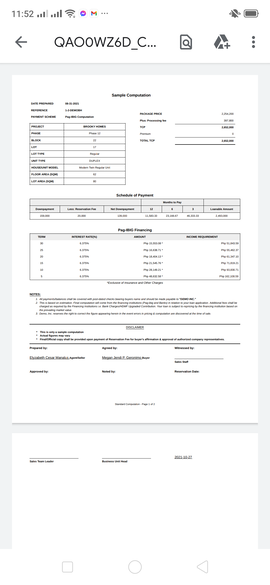Computation User Manual
Developers Portal
How to view Sample Computations
- On the Brooky web app dashboard, under modules, on the right side of the page, you will see the COMPUTATION MANAGER, click it to open.
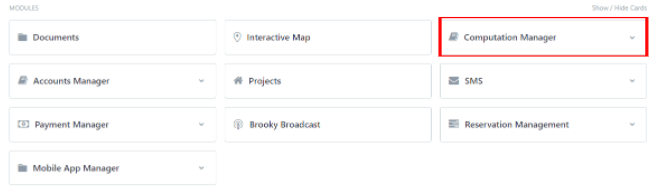
2. On this page click the computation list to see all the sample computations.
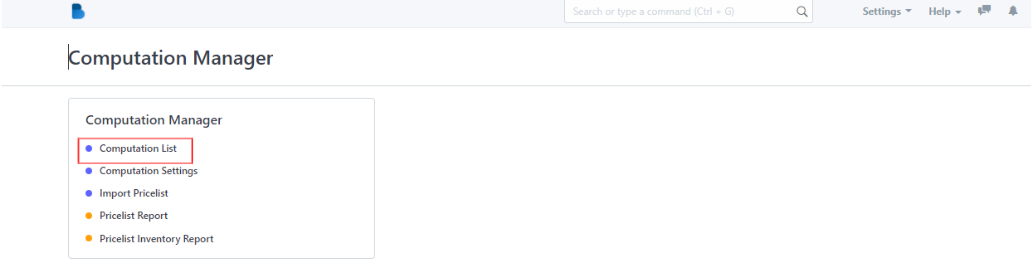
- On this page, you can also filter to narrow your choice of fields on the search boxes. (red circle)
- Next, click one of the projects to see the full details of the properties. (Red box).
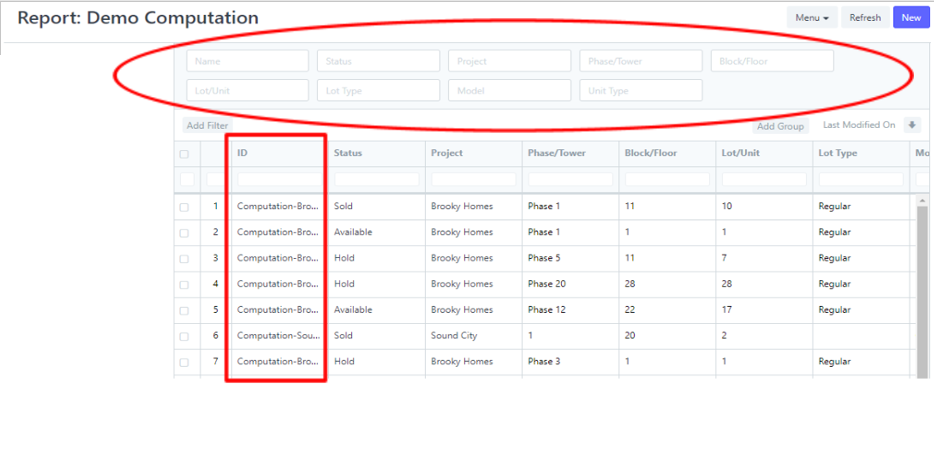
3. Click your desired Block or unit in the list to see the full details of the computation.

Set up your Computation Setting
In preparation for your payment system, you can now set up your schemes, parameters, discounts, and interest rate.
- Inside the computation manager, you see the COMPUTATION SETTINGS and then click it.
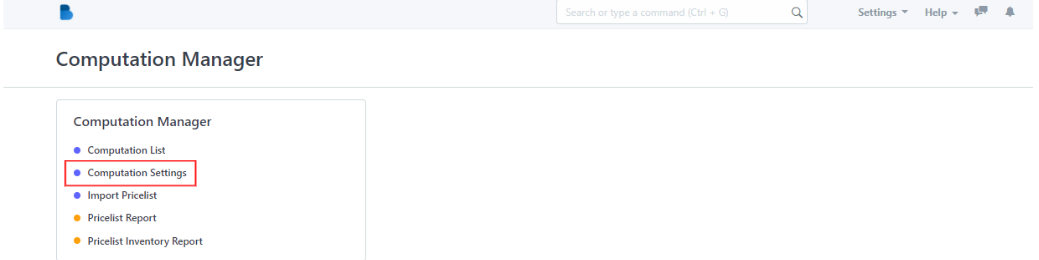
2. Select the project that you want to edit, update, review, and save.
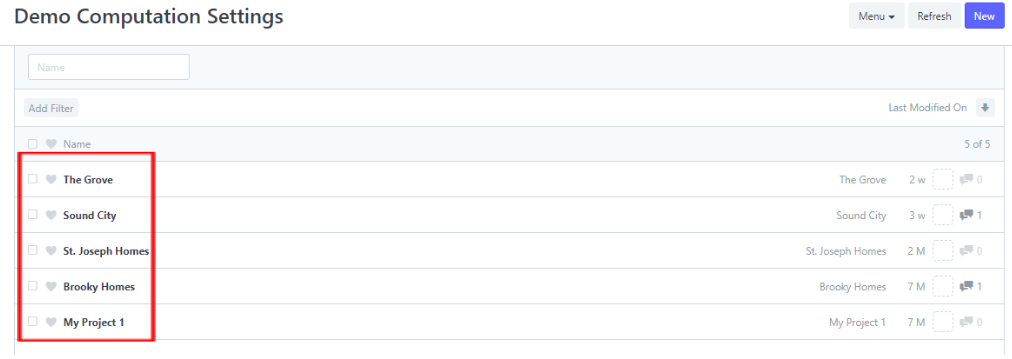
3. Select the project you want to edit or update, and browse up and down to see all the fields you want to edit or update, then save.
Download a copy of the pricelist template
- from Brooky web dashboard, click the COMPUTATION MANAGER, then IMPORT PRICELIST page to get a copy of the supplied pricelist template.
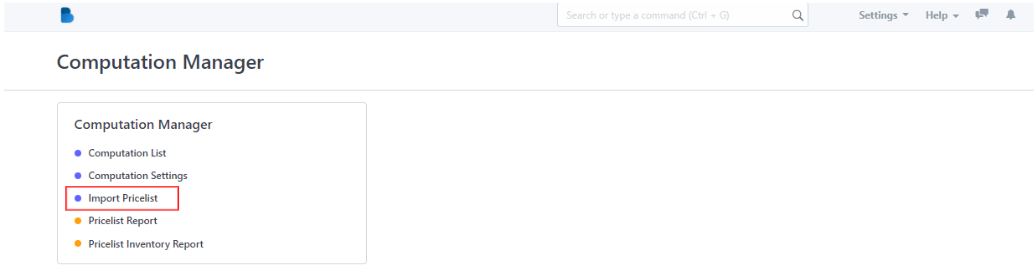
2. By clicking the associated template in the upper right corner of your page, you can download the template of the pricelist.
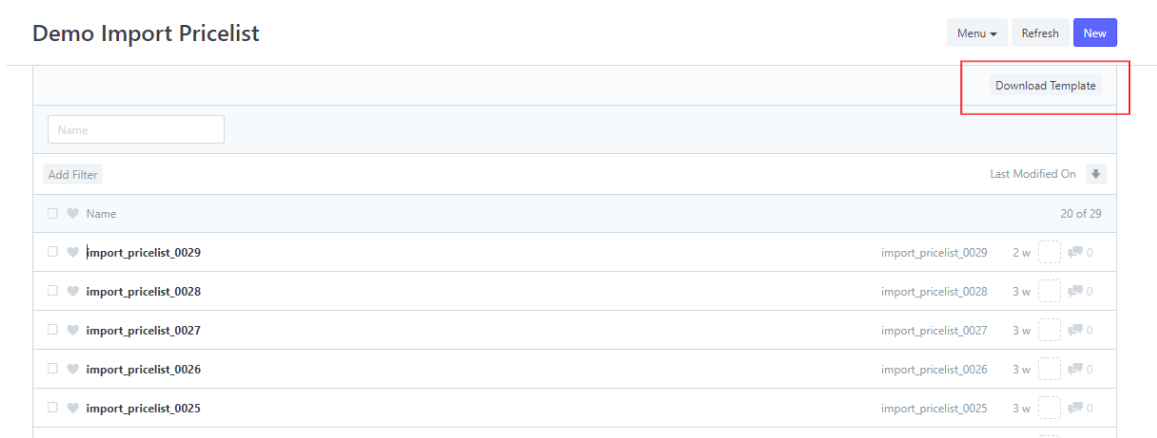
3. Update the .csv file for the new pricing, status and payment system.
4. On the upper right corner of this page also, you will see NEW, to upload the updated .csv file.
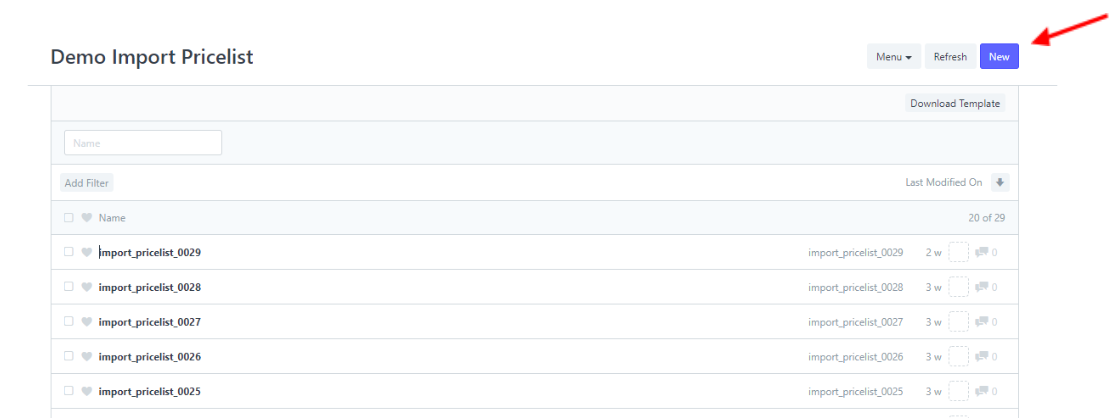
5. In this page, don’t be confused because you will see another DOWNLOAD TEMPLATE, but that process is done because you have already updated the files. You will now proceed to STEP 2 which is to attach the file.
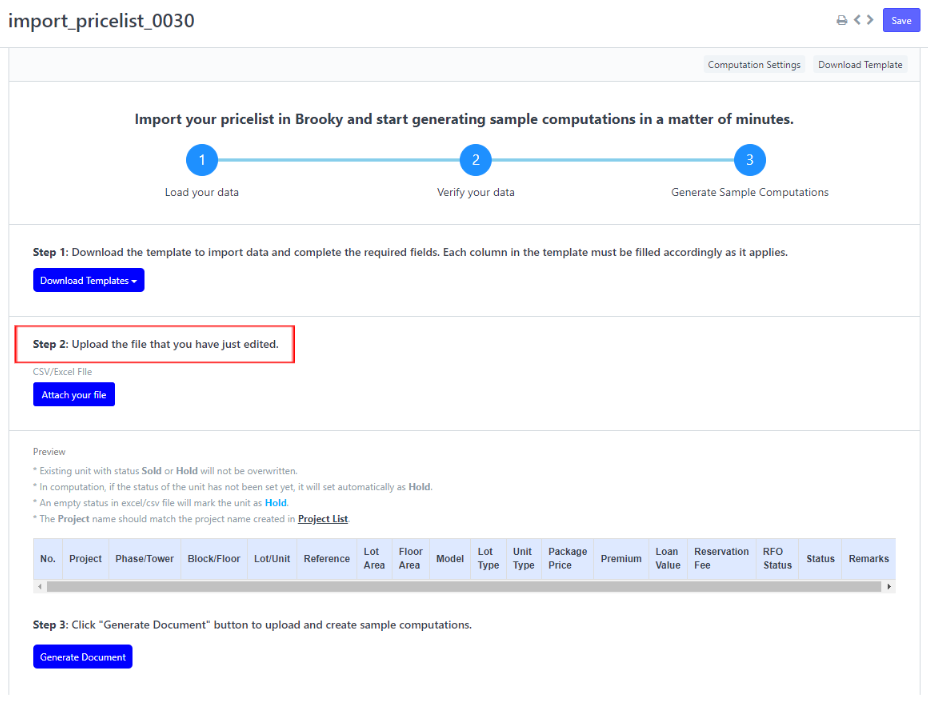
6. Next, click BROWSE to upload the new update file.
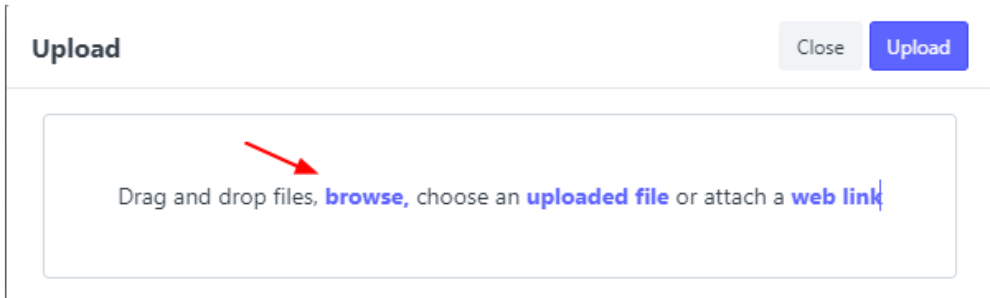
7. Here, you have the option to not make it a private attachment, then click UPLOAD.
8. After your template is attached, you see the summary of your pricelist so that you can review and check if there is an error that occurred upon updating the .csv files.
9. You can also see the REMARKS on the right side of the table which has written the different status;
Will Save - no existing file is detected and it will be uploaded to the system.
Will overwrite - An existing file is has been detected but the status is available. It will generate a new computation document for each payment system.
Will not save - an existing file is detected and the status is currently HOLD or SOLD. it will not be uploaded.
10. If you are done checking, click GENERATE DOCUMENT, then click YES.
11. If you see this prompt text, it means each of the documents inside the .csv file you have edited, will upload one by one.
Then, if you see DONE IMPORTING it means it is done, you can now close it.
12. The process is now done. You can see the new update on the COMPUTATION LIST.
Agents Mobile App
How to use Computation
- Click on 'Computation' to access specific computations of your desired unit.
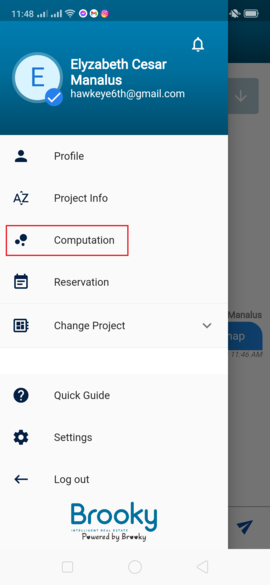
2. Fill up the information to see the computation of your desired unit. Once filled up click 'Next'. After filling the buyer's and agent information click 'Submit'.
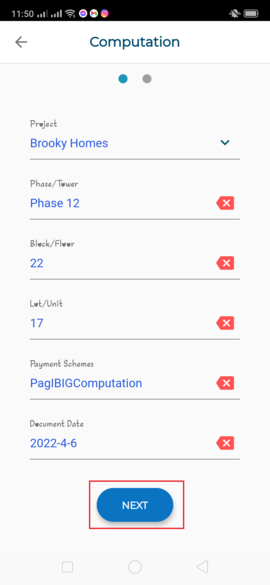
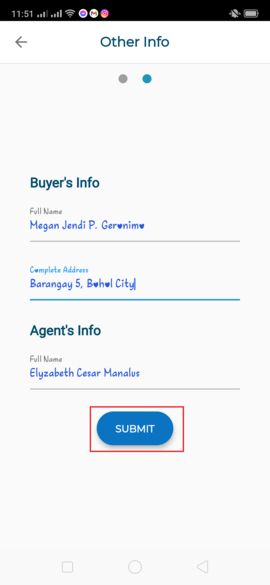
3. Click on 'PDF' to access the PDF File of the computation.
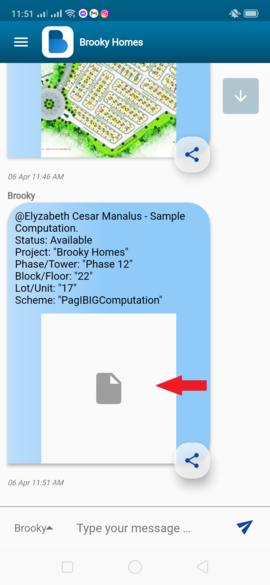
4. Click 'Download'.