Holding Request
A Quick Guide on how to request to Hold a property unit.
Reserving a property unit is a significant step in the real estate process, and our Real Estate Agents Portal makes it convenient and efficient for you. This guide will walk you through the process of selecting and submitting a property reservation unit, ensuring a smooth and secure transaction for you and your clients.
Scenario List:
- Holding Available Unit (Same Project/Single Unit): Hold single unit under the same project and Update the unit sale status in the Inventory Map
- Holding Available Unit (Same Project/ Multiple Units): Hold multiple unit under the same project and Update the unit sale status in the Inventory Map
- Holding Available Unit (Different Project): Hold units under different projects and Update the unit sale status in the Inventory Map
- (1) Queue to Waiting List/ Register to Waiting List: Queue closes once application for reservation of the initial buyer has been approved
- (2) Queue to Waiting List/ Register to Waiting List: Brooky automatically holds the unit for the 1st in queue if the initial application is disapproved or the current holding expires
- (3) Queue to Waiting List/ Register to Waiting List: Seller manually cancels the queue
Step 1: Accessing the Property Reservation Section
1. Log in to your Real Estate Agents Portal account using your credentials.
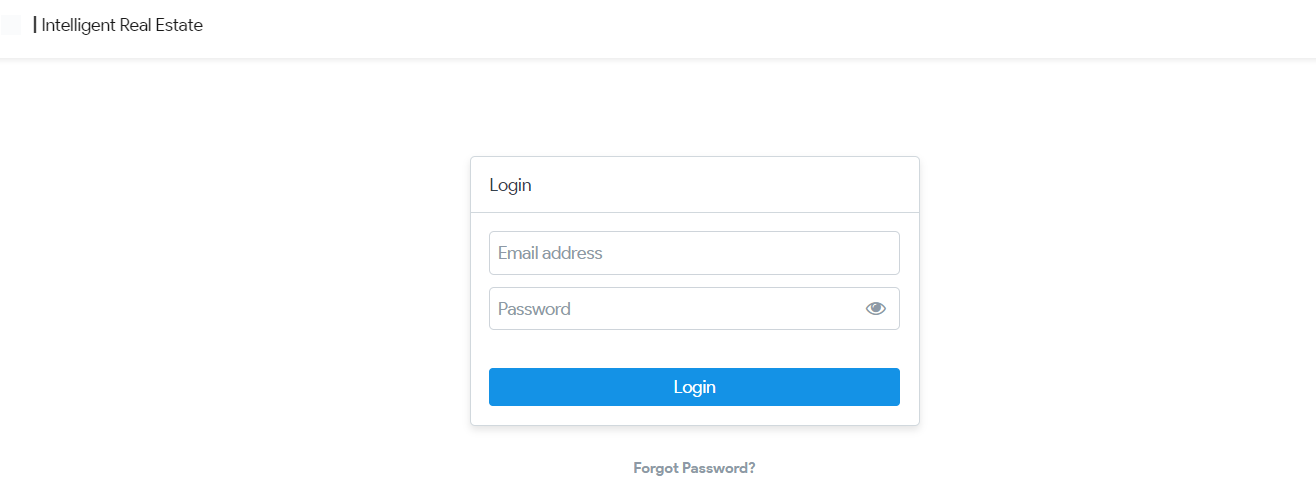
2. From the main dashboard or menu go to Transactions and select "Holding" from the menu.
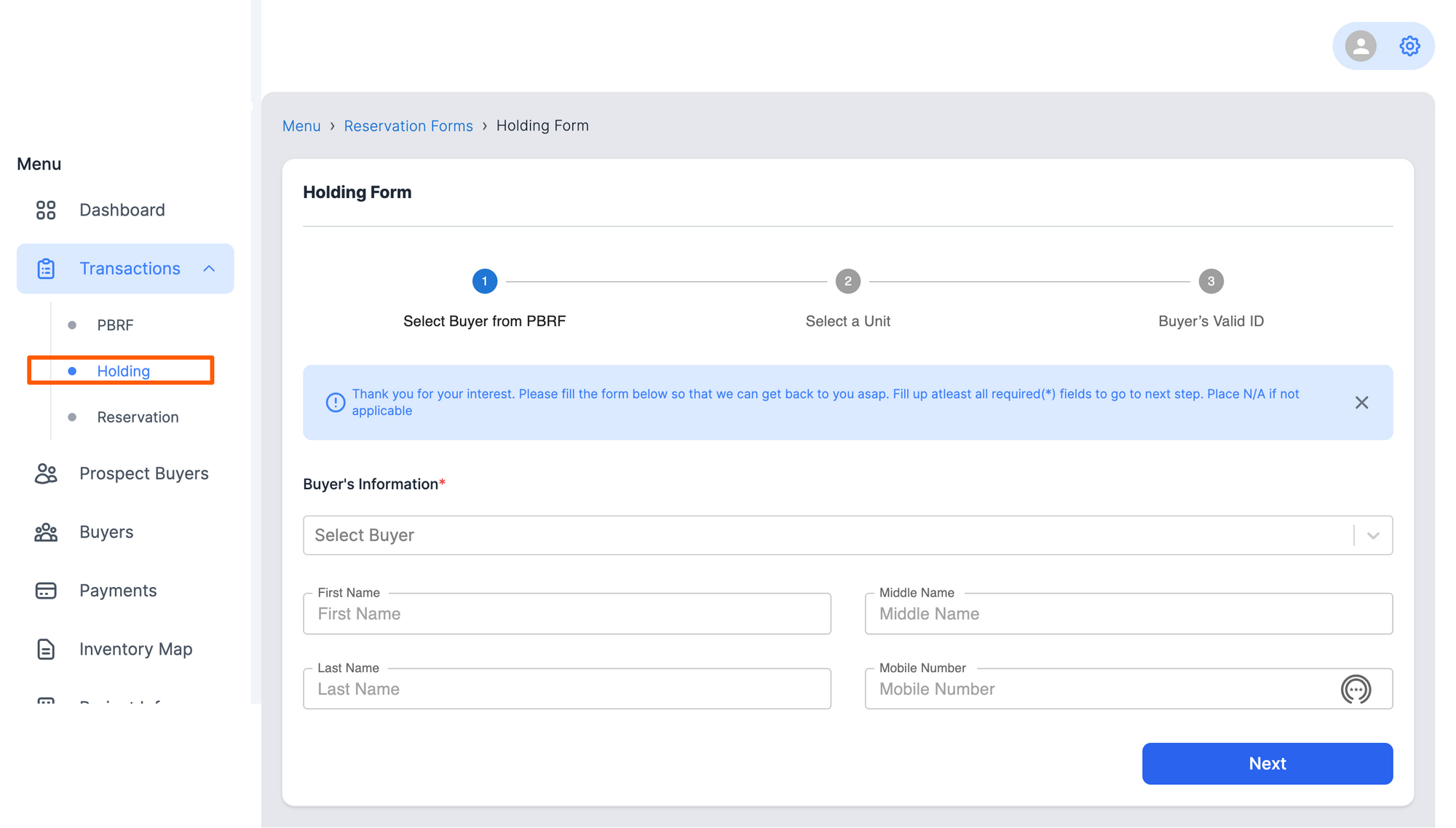
Step 2: Add Buyer Information
1. Click on the "Select Buyer" option and look for your Buyers name in the list. Only buyers with PBRF records can be added.
Submit a PBRF form
2. In Buyer's Information, begin by selecting specific buyer from the list. Then click "Next" button.
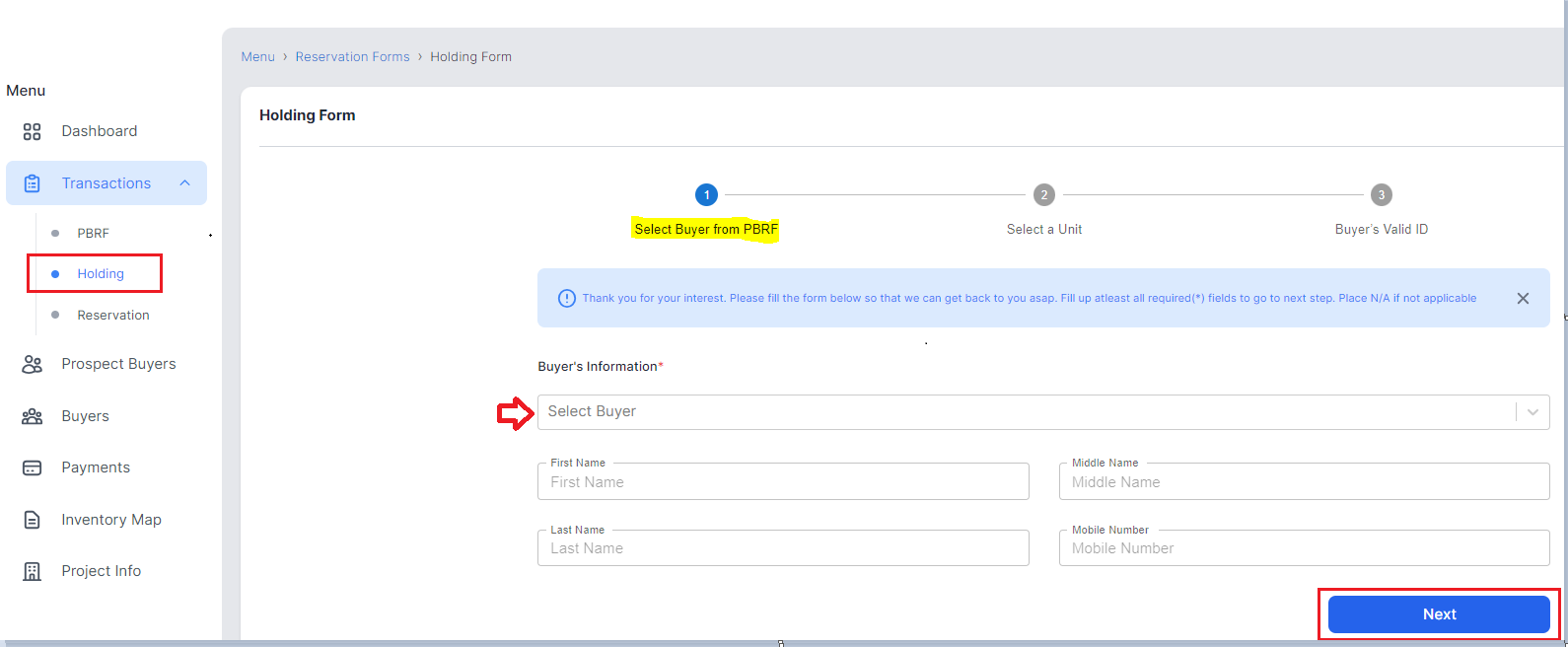
Step 3: Viewing and Selecting of Available Units
- Browse through the list of available property units for reservation.
Utilize filters, if available, to narrow down the options based on your client's preferences, such as property type, location, size, and price range.
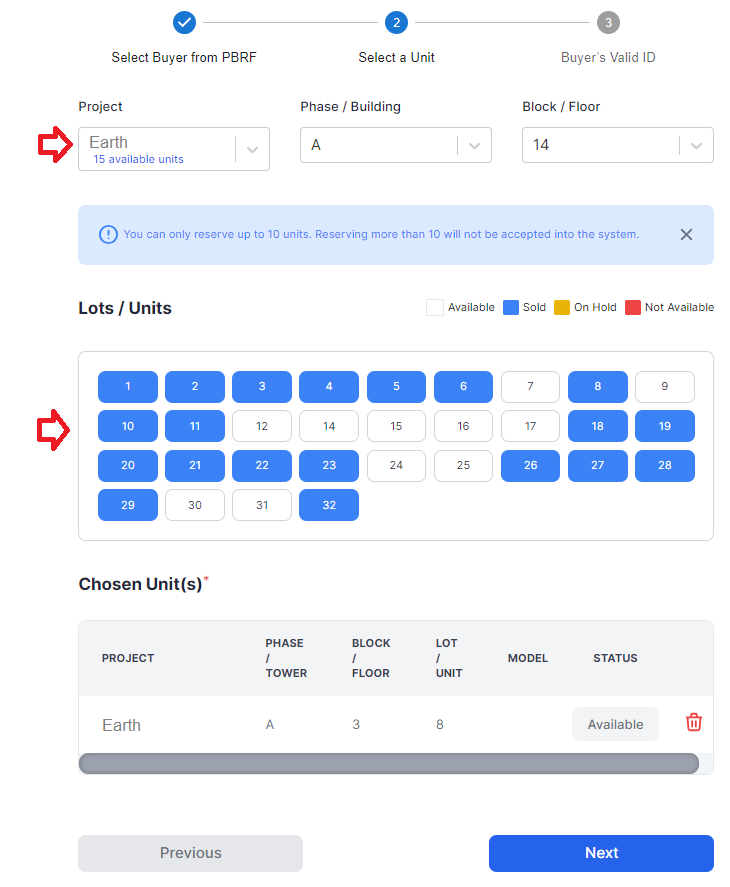
2. Click on the property unit(s) that your client is interested in reserving. You may be presented with detailed information about each unit, including floor plans, specifications, and pricing.
You can click "Hold" if you choose to hold the unit and "Cancel" if not.
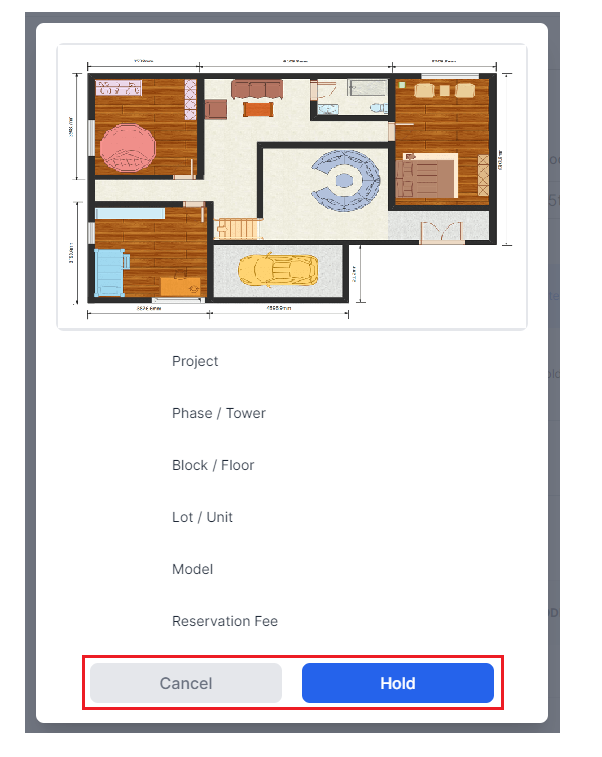
Step 4: Initiating the Reservation
Once you've chosen the desired unit(s), click "Next" button.
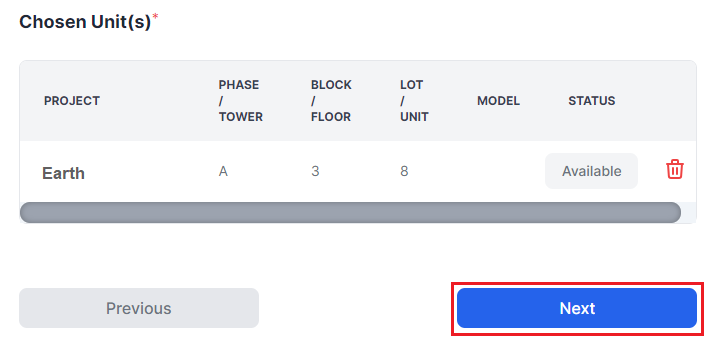
Step 5: Re-checking Buyer's Valid ID
Re-check buyers ID (buyers ID fetch from buyers connected PBRF).
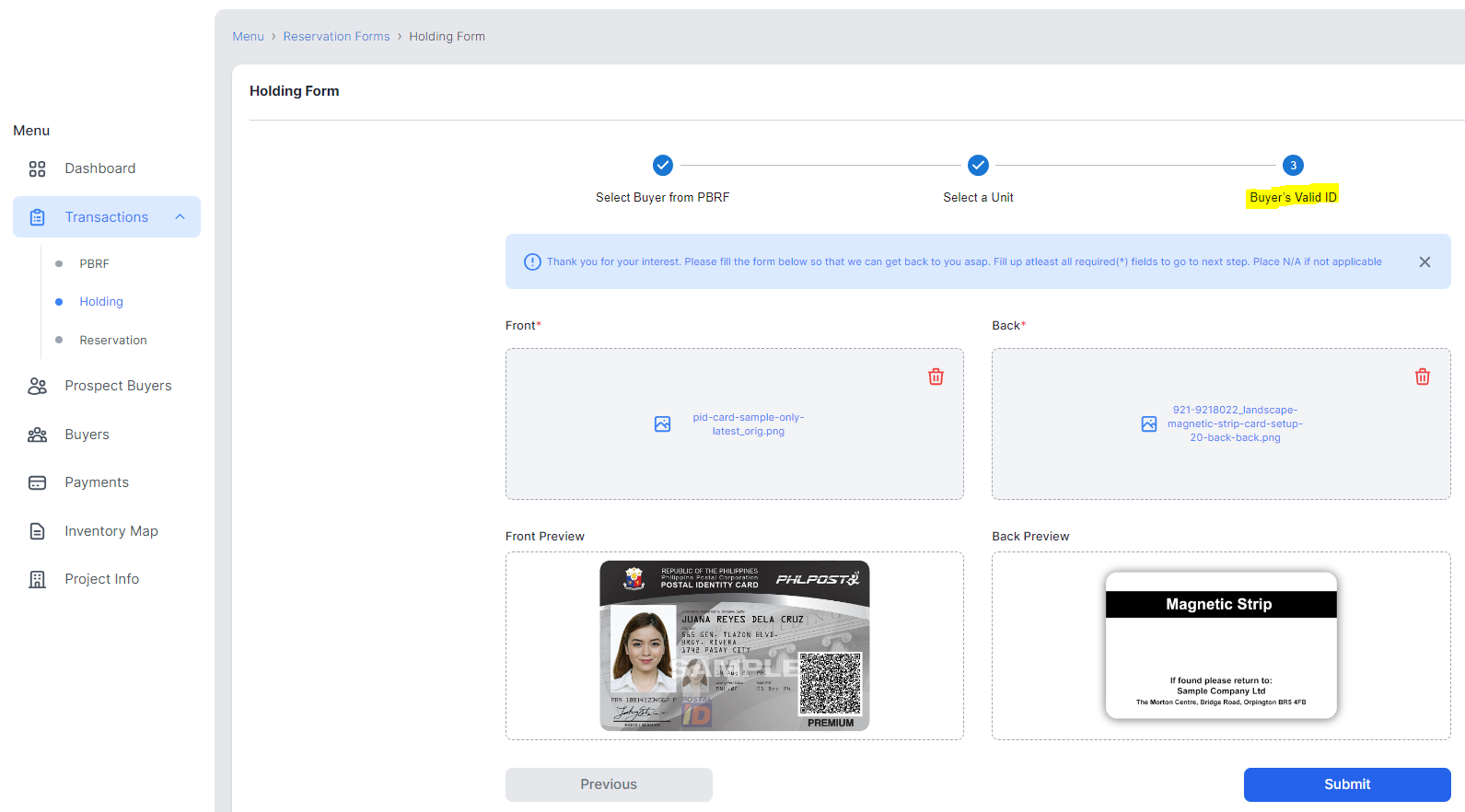
Step 6: Review and Confirmation
Carefully review the reservation details, including the selected unit(s) and any associated terms and conditions.
Confirm that the information is accurate and complete by clicking "Previous" then click "Submit" button once done.

Step 8: Confirmation
- Once holding is successfully submitted you will receive a confirmation message. This may also be sent to your registered SMS and email address.
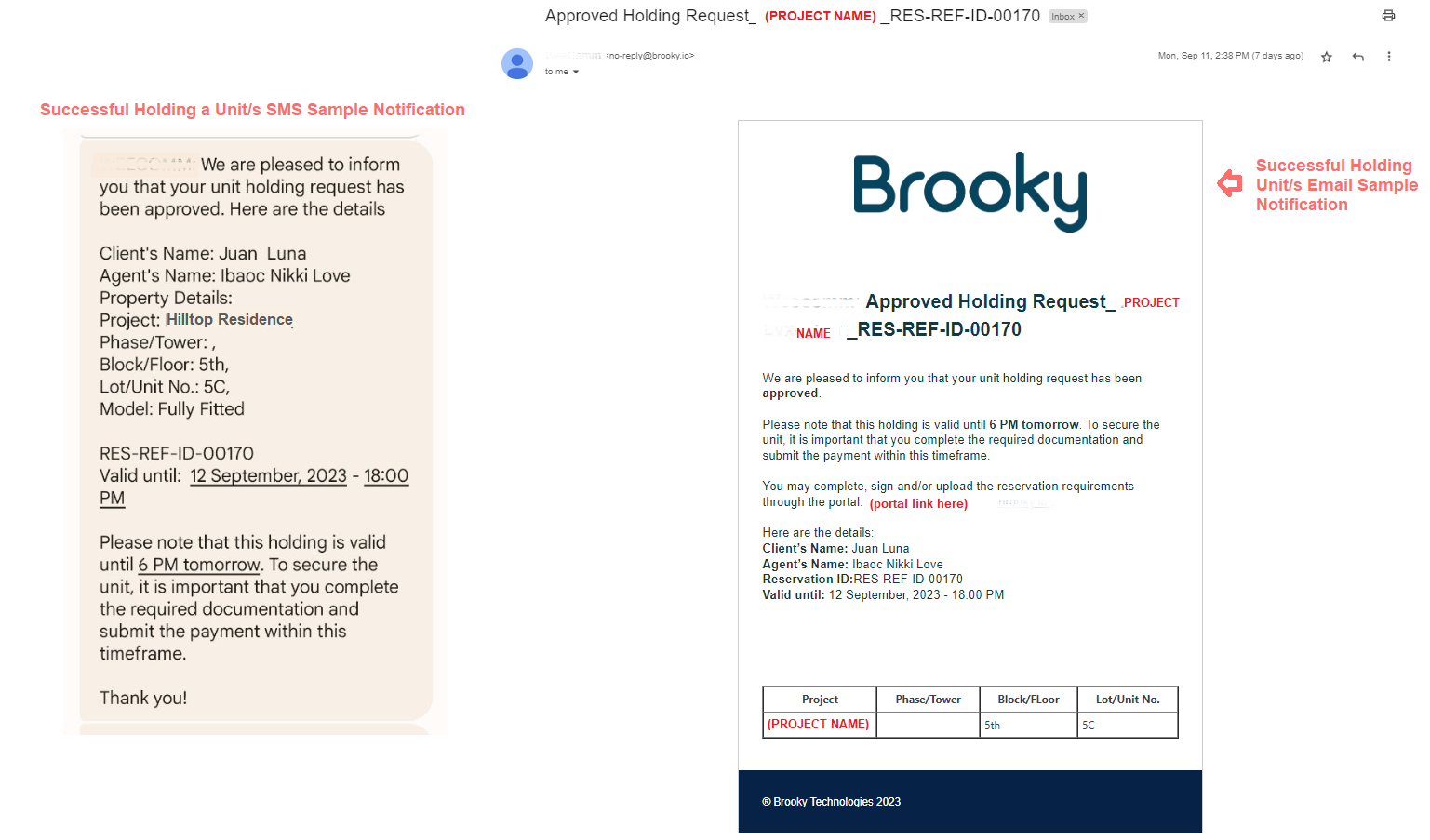
Step 9: Payment Link
Once holding is successfully submitted you will also receive a Payment Link message via SMS and email address.
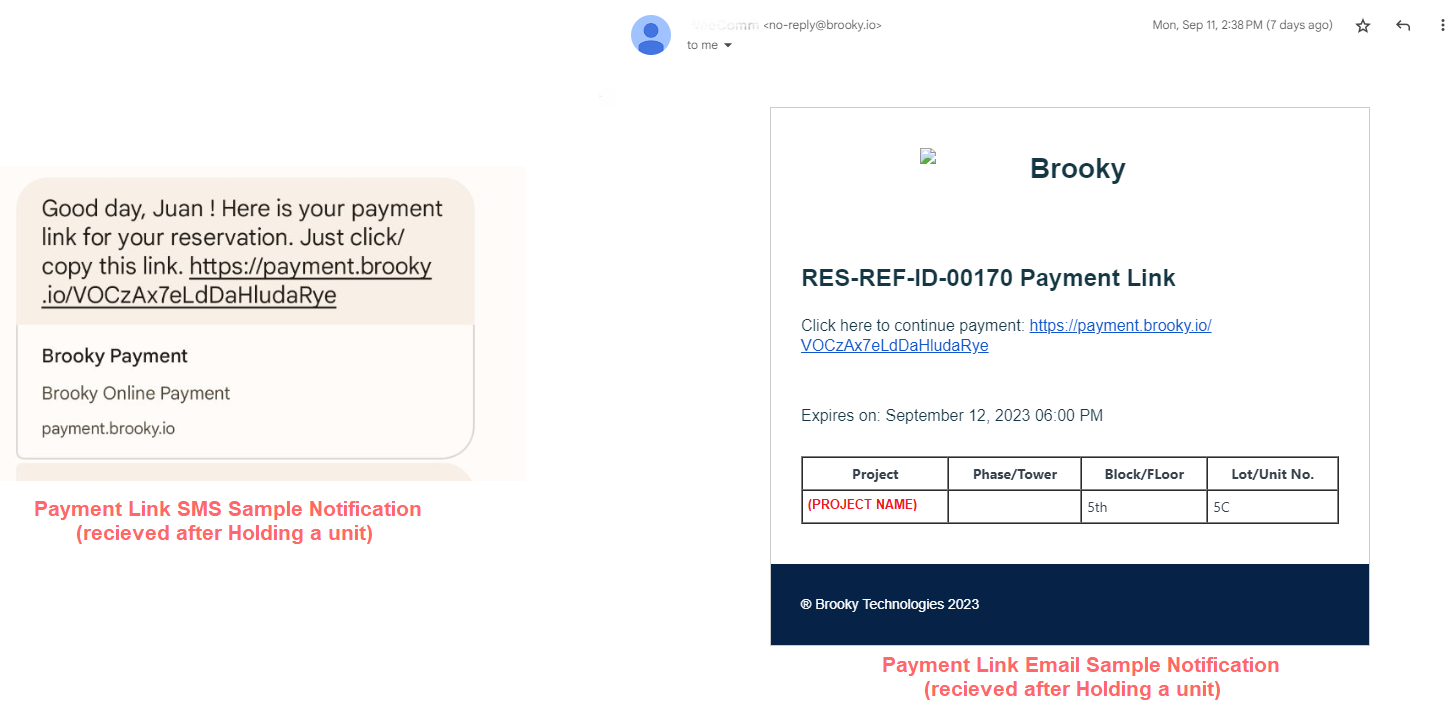
You may also be provided with a reservation reference number for future reference and redirected to the Reservation page.
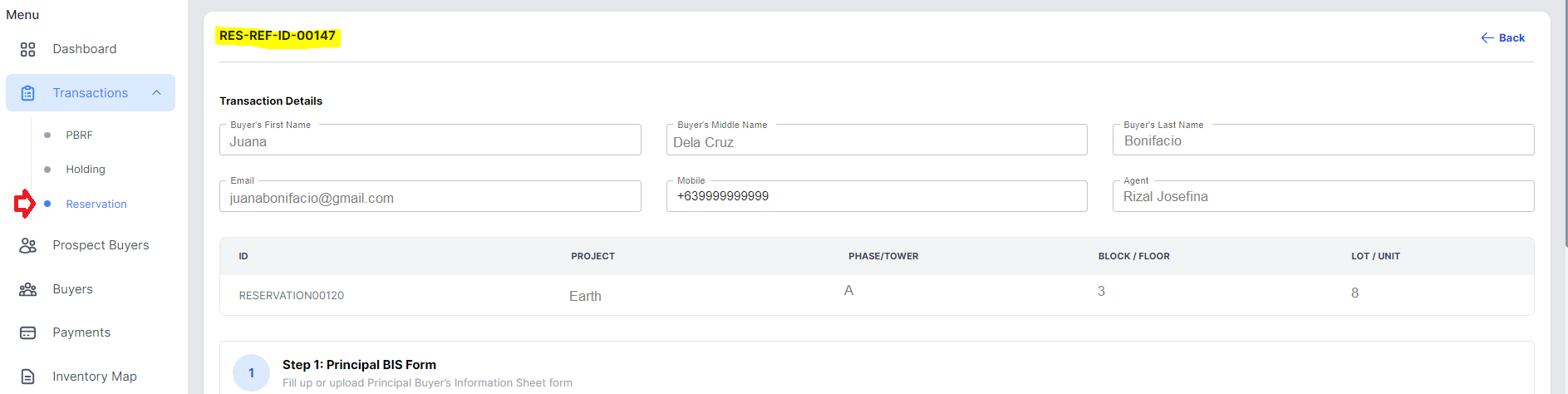
Additional Tips:
Double-check all details before submitting the reservation to prevent error submissions or misunderstandings.
- If there are any uncertainties or questions about the reservation process, don't hesitate to contact the portal's customer support for assistance.
- Keep a record of the reservation confirmation and reference number for your records and communication with your clients.
By following this guide, you can confidently submit a property reservation unit on behalf of your clients through our Real Estate Agents Portal. This streamlined process ensures that your clients secure their desired property units, and it reflects your commitment to providing exceptional service throughout their real estate journey. If you need further assistance or guidance, our support team is ready to help.
Best of luck with your property reservations!
