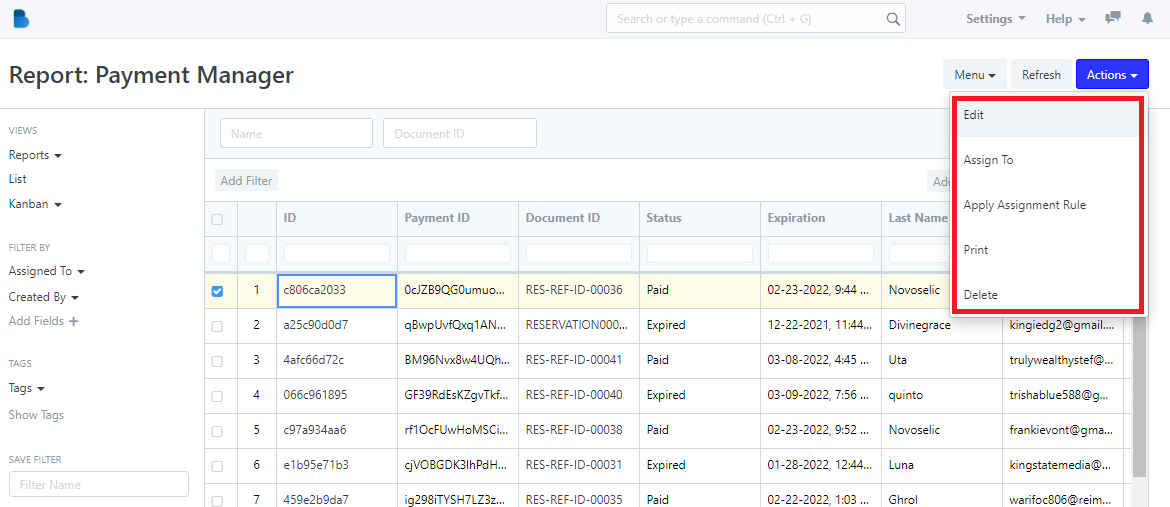Reservation Payments
- In the Reservation Module under Reservation Payments Click 'Reservation Payments'.
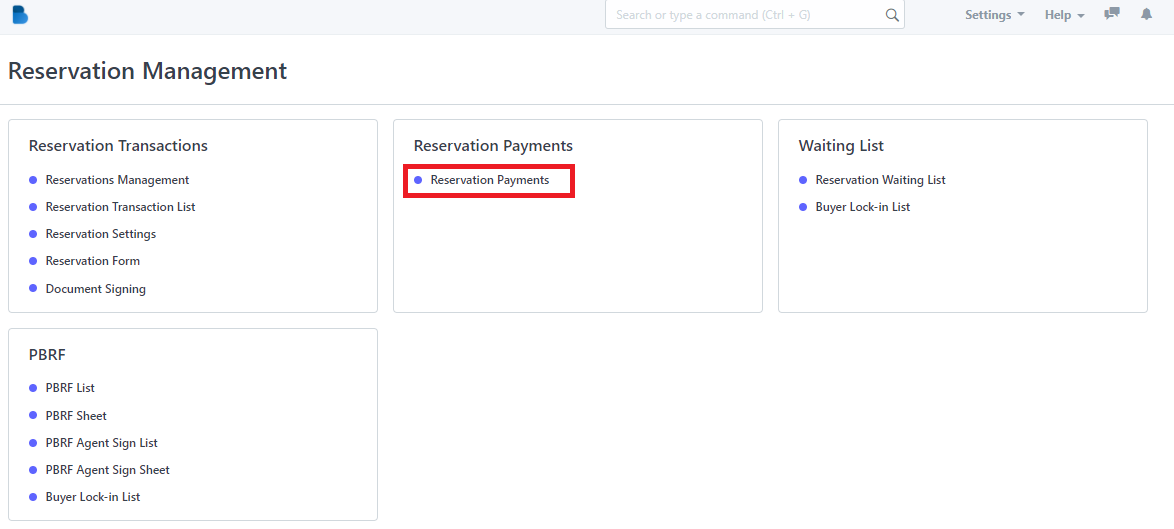
2.
1 -> Click the ‘New' button to create a reservation payments.
2 -> Click the 'Menu' button to see the options you can do.
3 -> Input necessary information to filter the data.
4 -> Select checkbox to enable actions button.
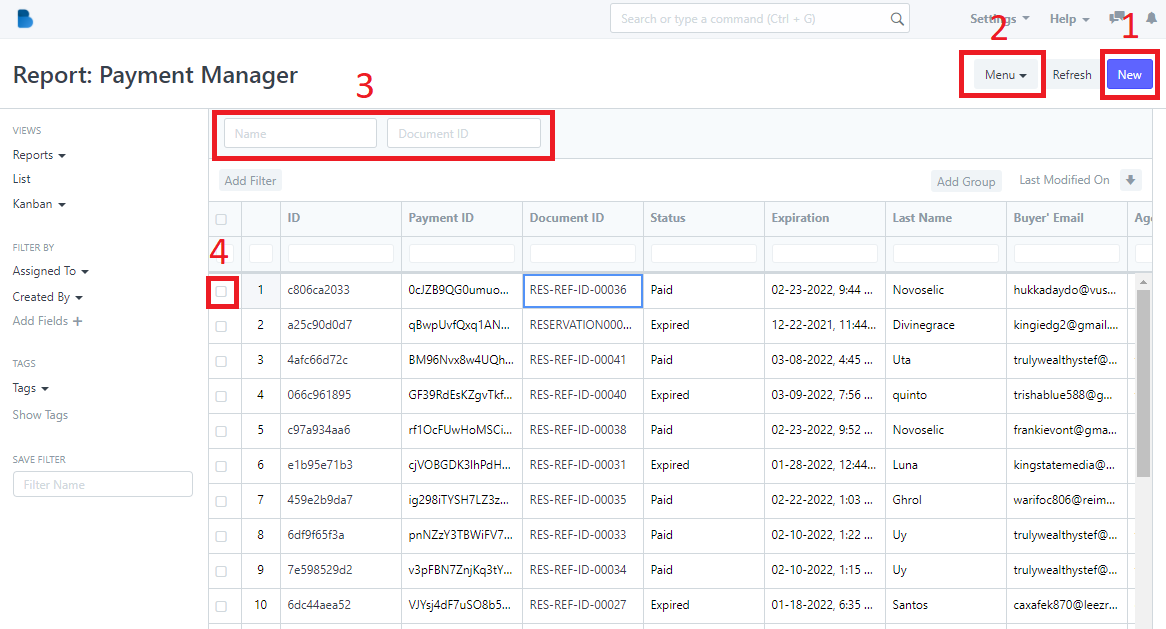
2.1 To create a reservation payment fill up necessary information and click 'Save'.
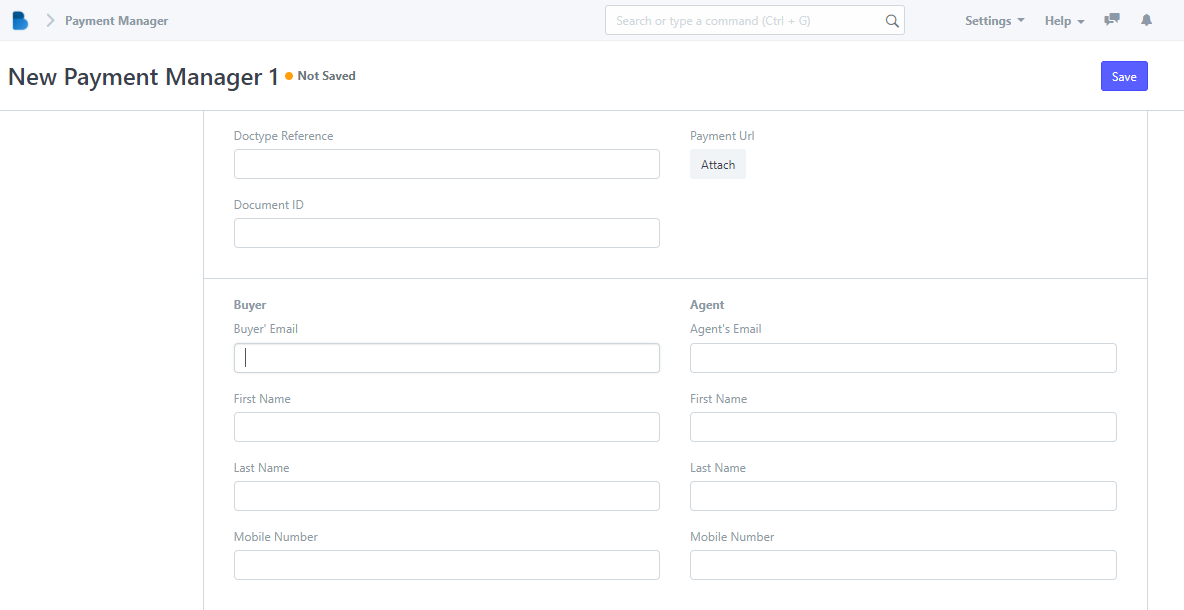
2.2 After selecting clicking the 'Menu' Button. A lot of options appear but the commonly used in this is Print, and Export .
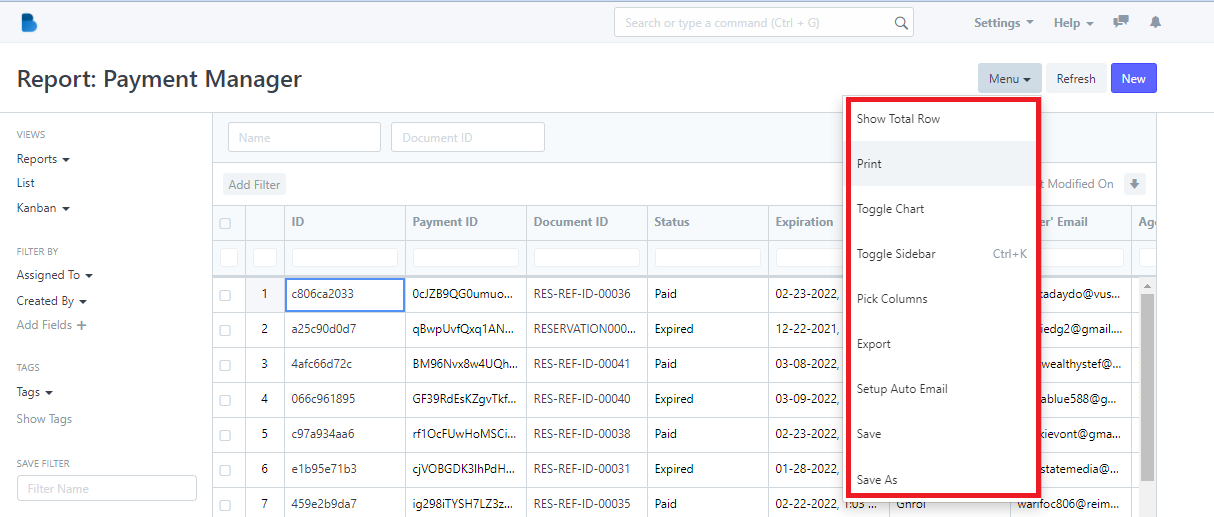
2.3 Input necessary info to filter data.
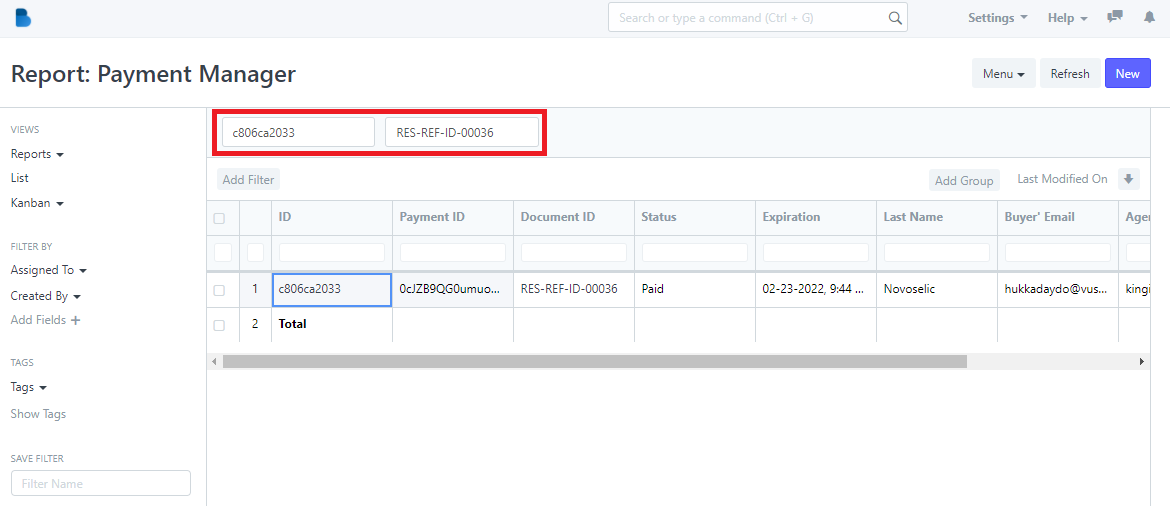
2.4 After selecting the checkbox, Actions button appear which gives you an option to edit, assigned this task to, apply appointment rule print and delete data.