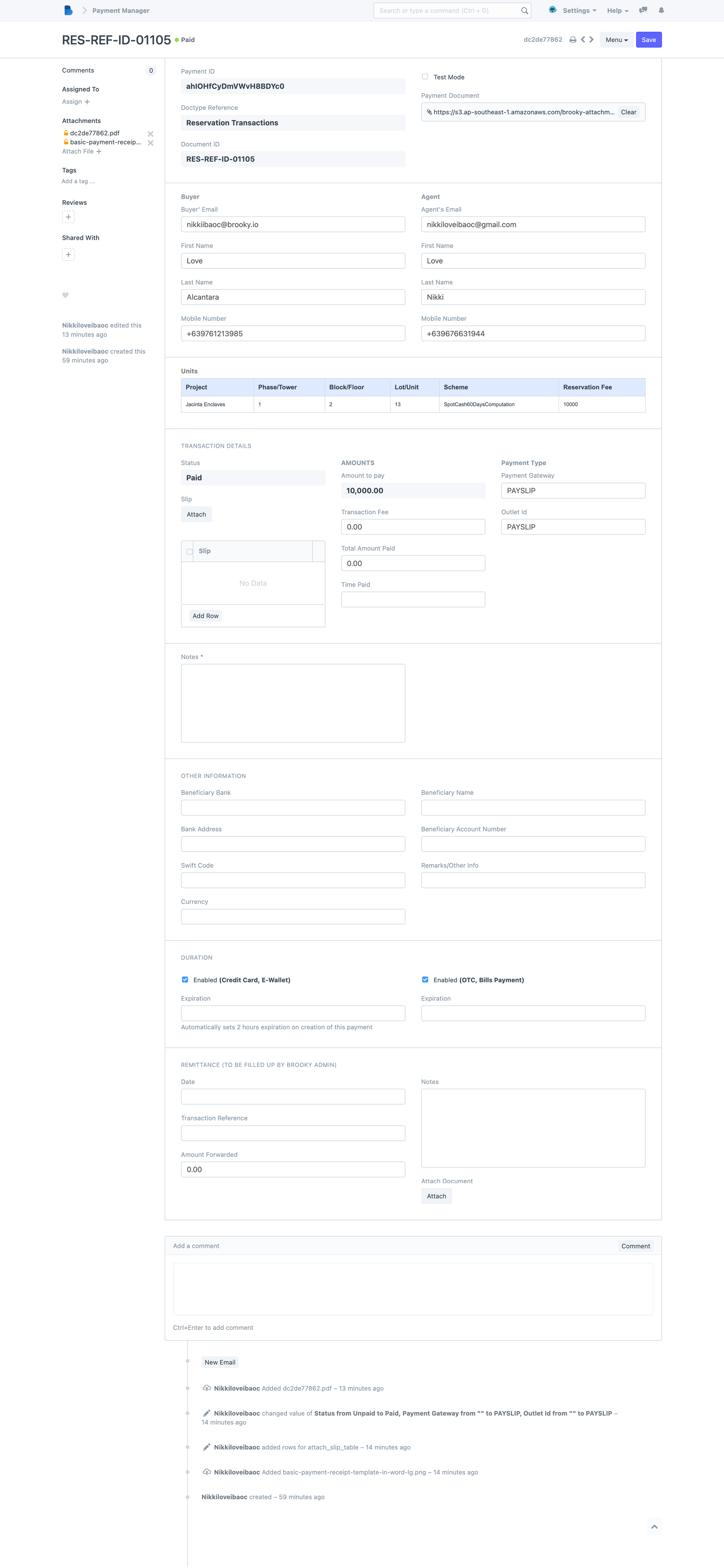Reservations Module
The Reservations module works side by side with our Agents portal to streamline this crucial aspect of your real estate business. In this overview, we'll explore how to manage your reservations and holding requests.
The access the Reservation Module go to:
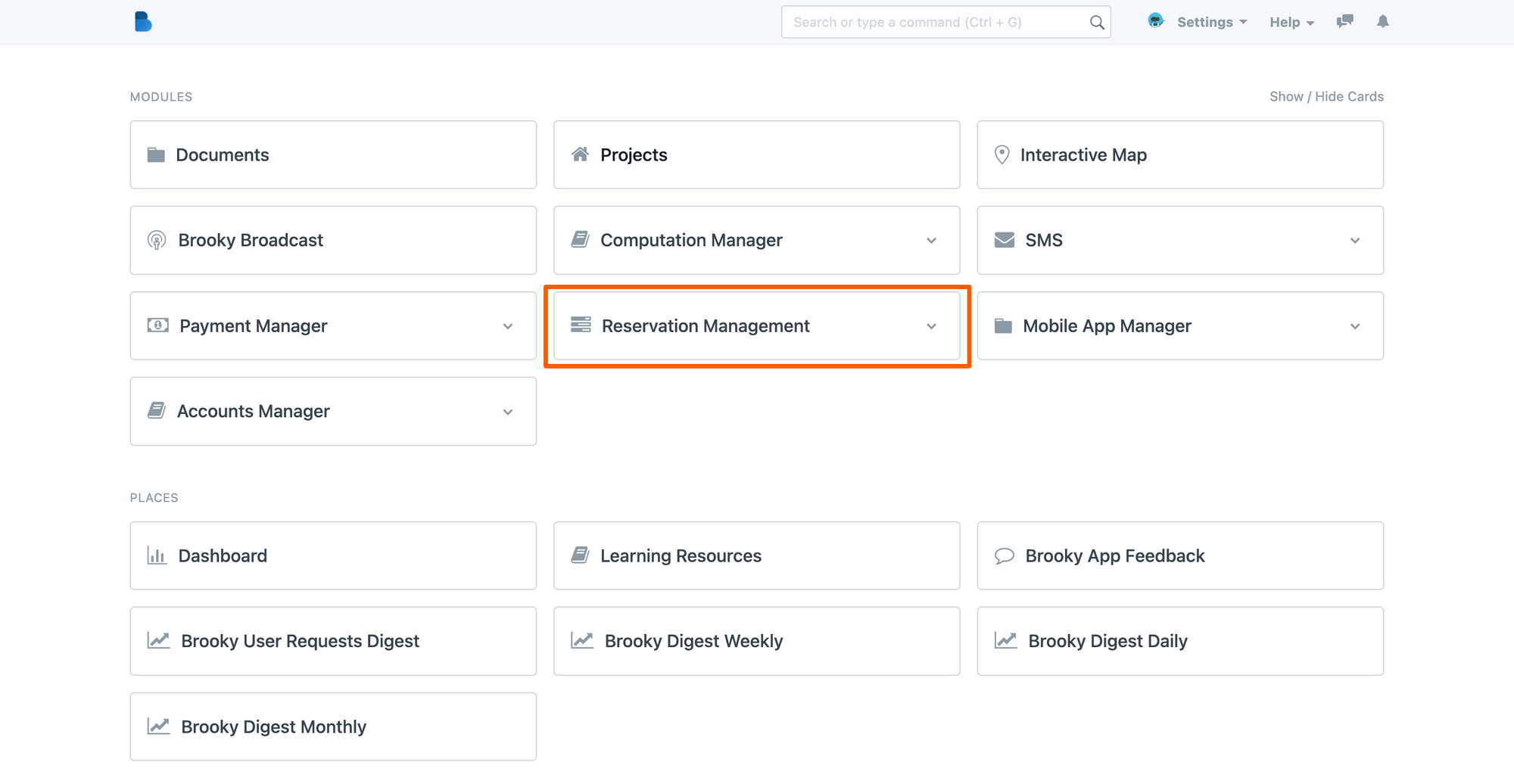
There are 4 group menus in the Reservations Module
- Reservation
- Reservation Payments
- PBRF
- Waiting list
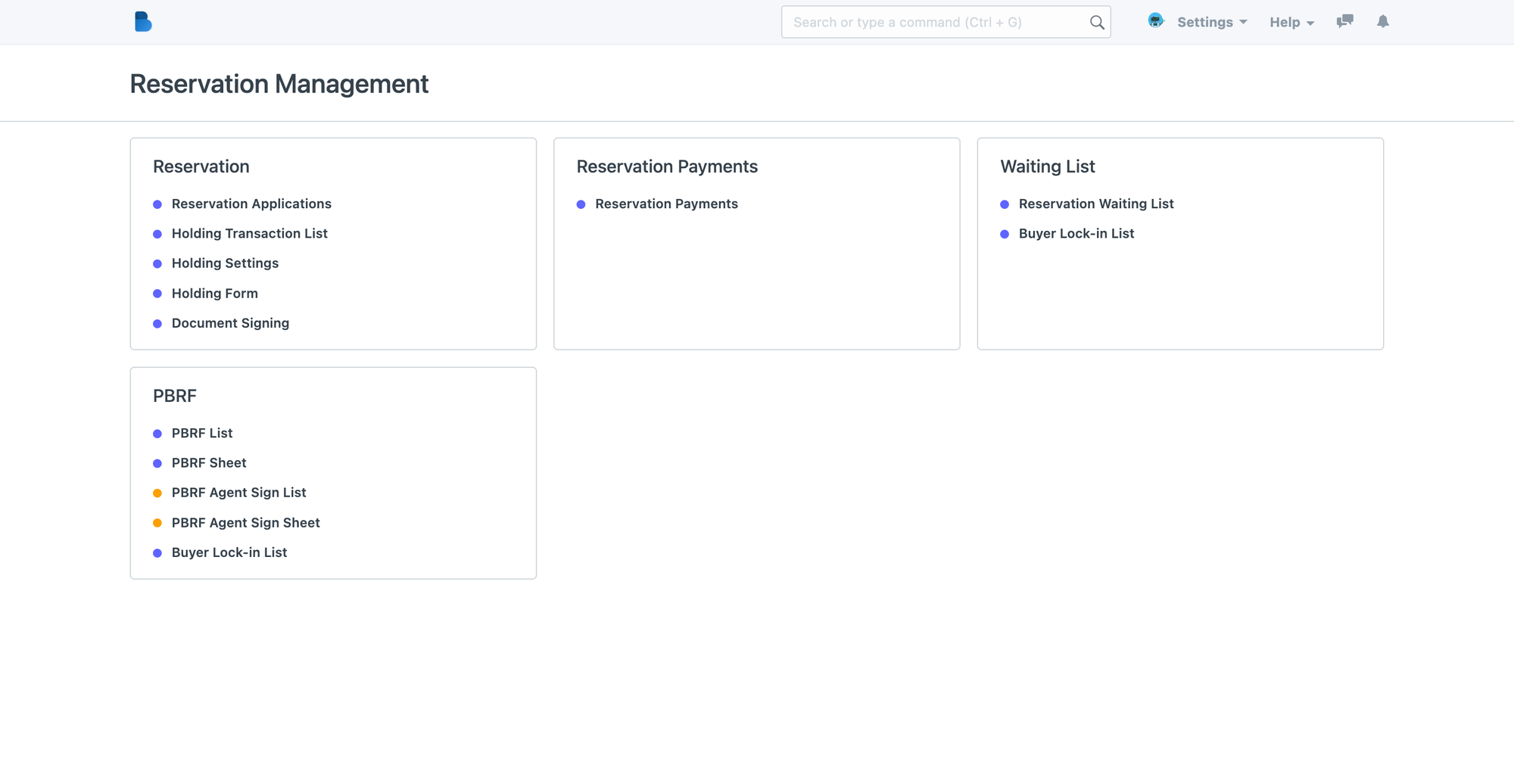
Reservations
Manage Holding Requests and Documentations
After an agent successfully submits a holding request, the agent will then continue to complete the transaction by submitting the required documents.
After the agent completes the steps in the agent portal. As an admin, you will then get a notification inviting you to check and verify the transaction.
To do this, go to:
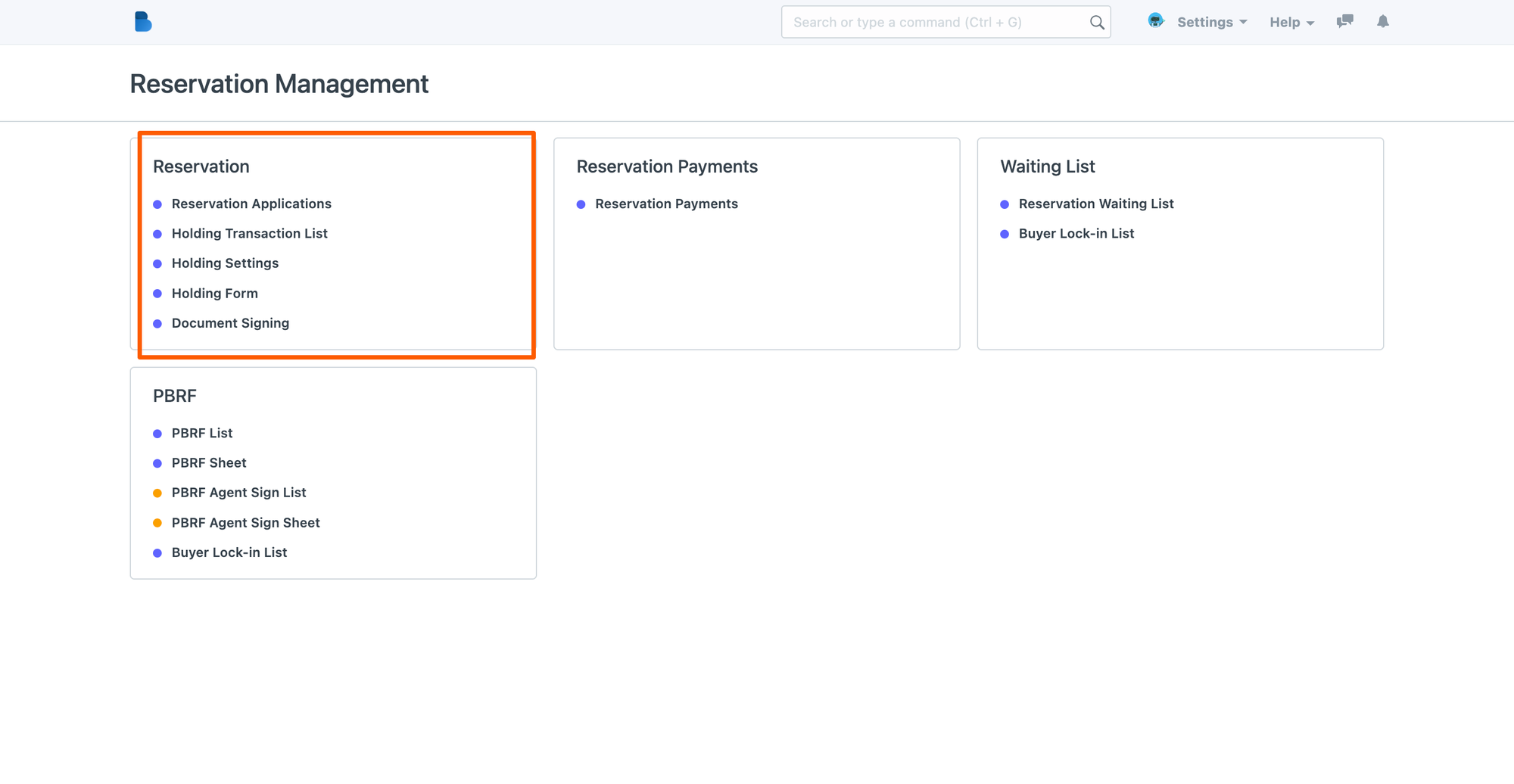
Reservation Applications
The Reservations Applications menu shows you the list of transactions grouped together under each reservation transaction ID.
In the reservation applications, you can see the list of all previous and recent transactions with an overview of the status, Reservation ID, and Agent details.
The list is sorted and filtered by default based on the latest activities so any new transactions will be listed first and all the previous transactions follow below the list.
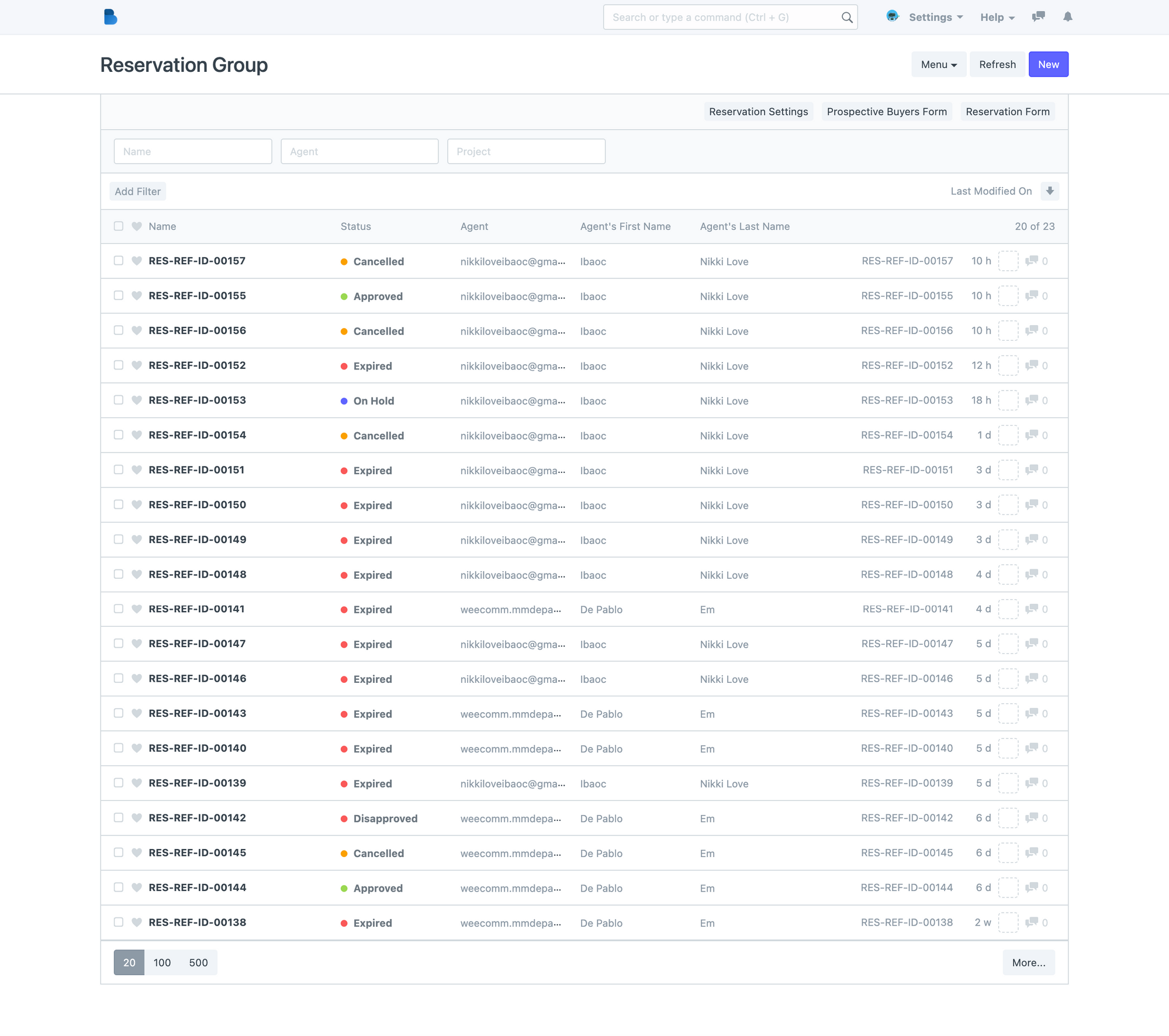
So any new or current transactions will appear first in the list, with a default status called " On hold".
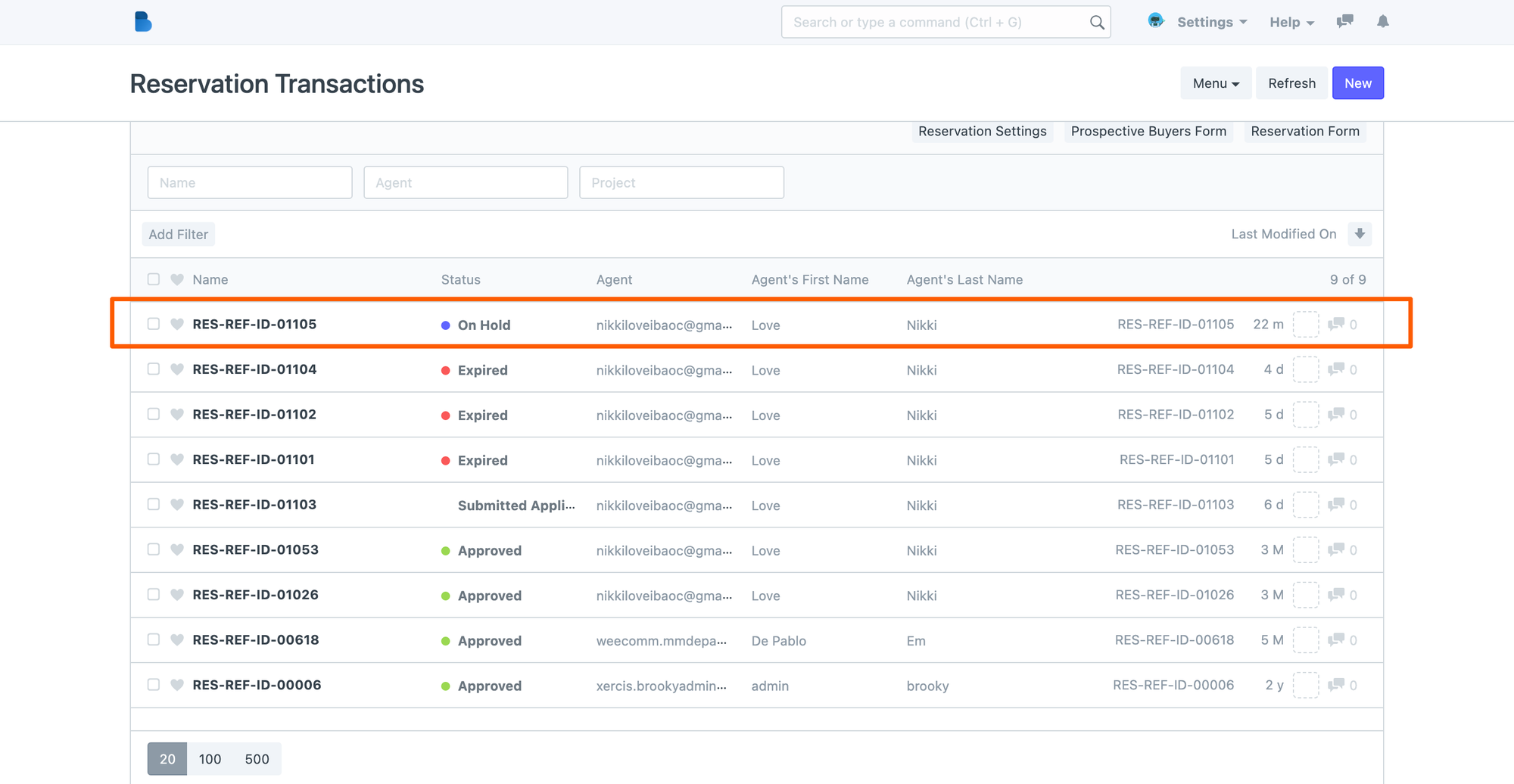
To check and view the details of the transaction, navigate to the lists of transactions and click the row.
How to verify and review the attached documents
In the > Reservation Transactions Profile, click the row of the transaction you want to check in the list.
Once opened, you will see more about the recent holding request and its current status.
The first thing you will see is the expiration period and the current status of the transaction.
Followed by the attached buyer's documents like PBRF, BIS, and its attachments. Click on the links to verify and check the attached documents. And after that, are the details relating to the agent who requested to hold the unit.
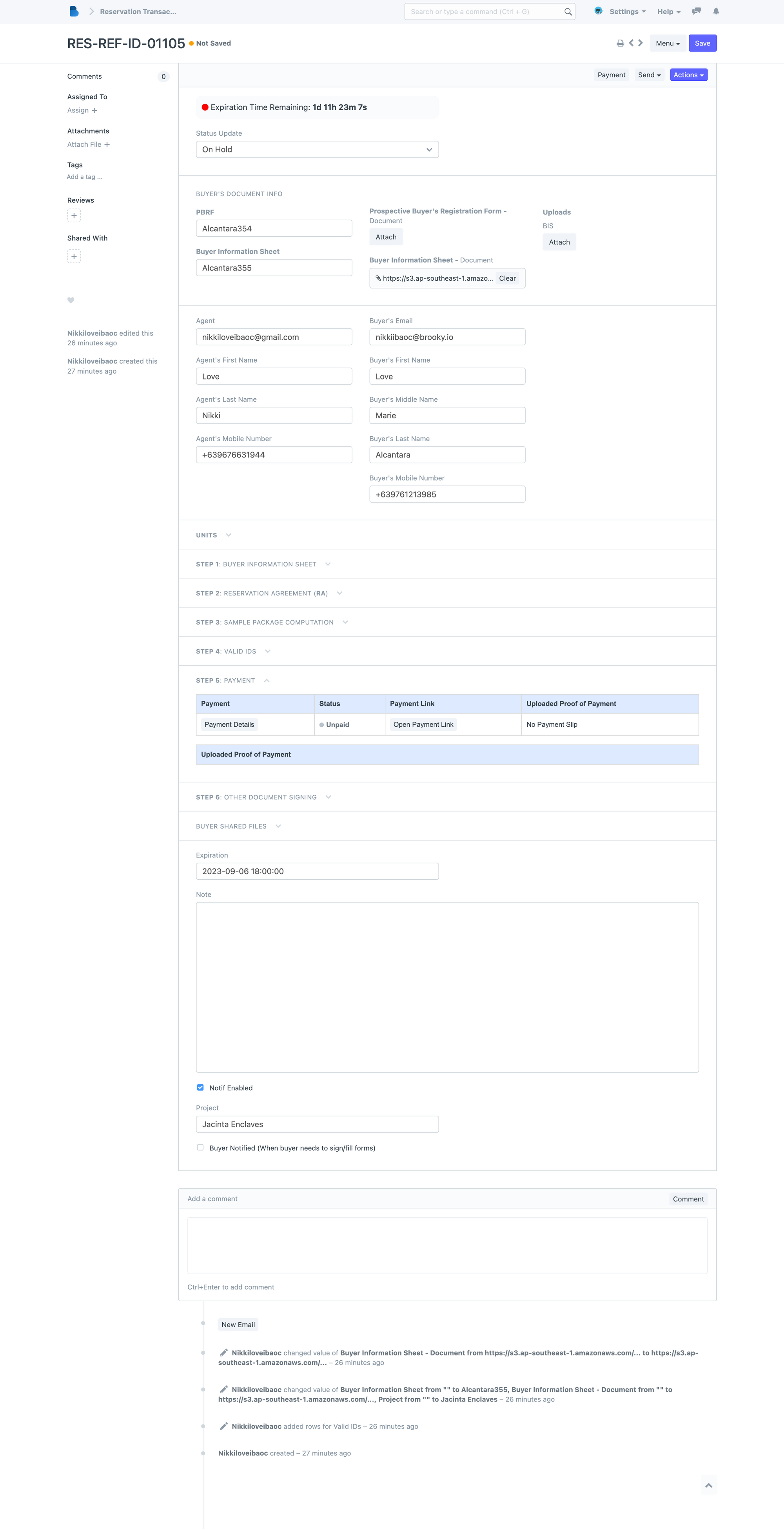
The succeeding fields show you all the related documentation completed or submitted by agents for each step in the portal.
To check, just click on the rows for each step to view the attached documents.
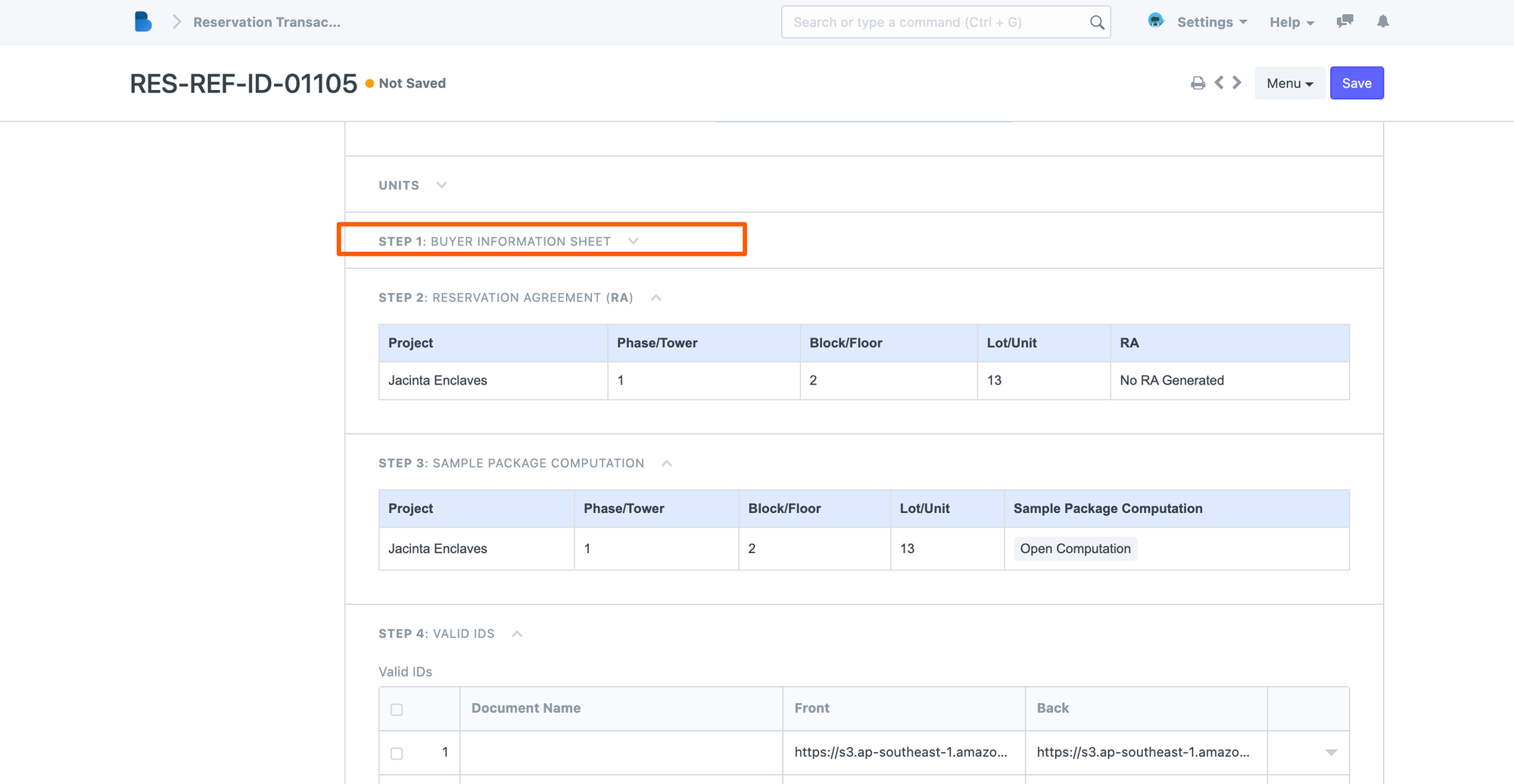
How to Approve or Cancel Transactions
To approve, or update the status of the reservation transaction. Go to the Actions menu located in the upper right corner of your reservation transaction page. Click the button and a dropdown menu will appear. Select the desired action or status and don't forget to click "Save".
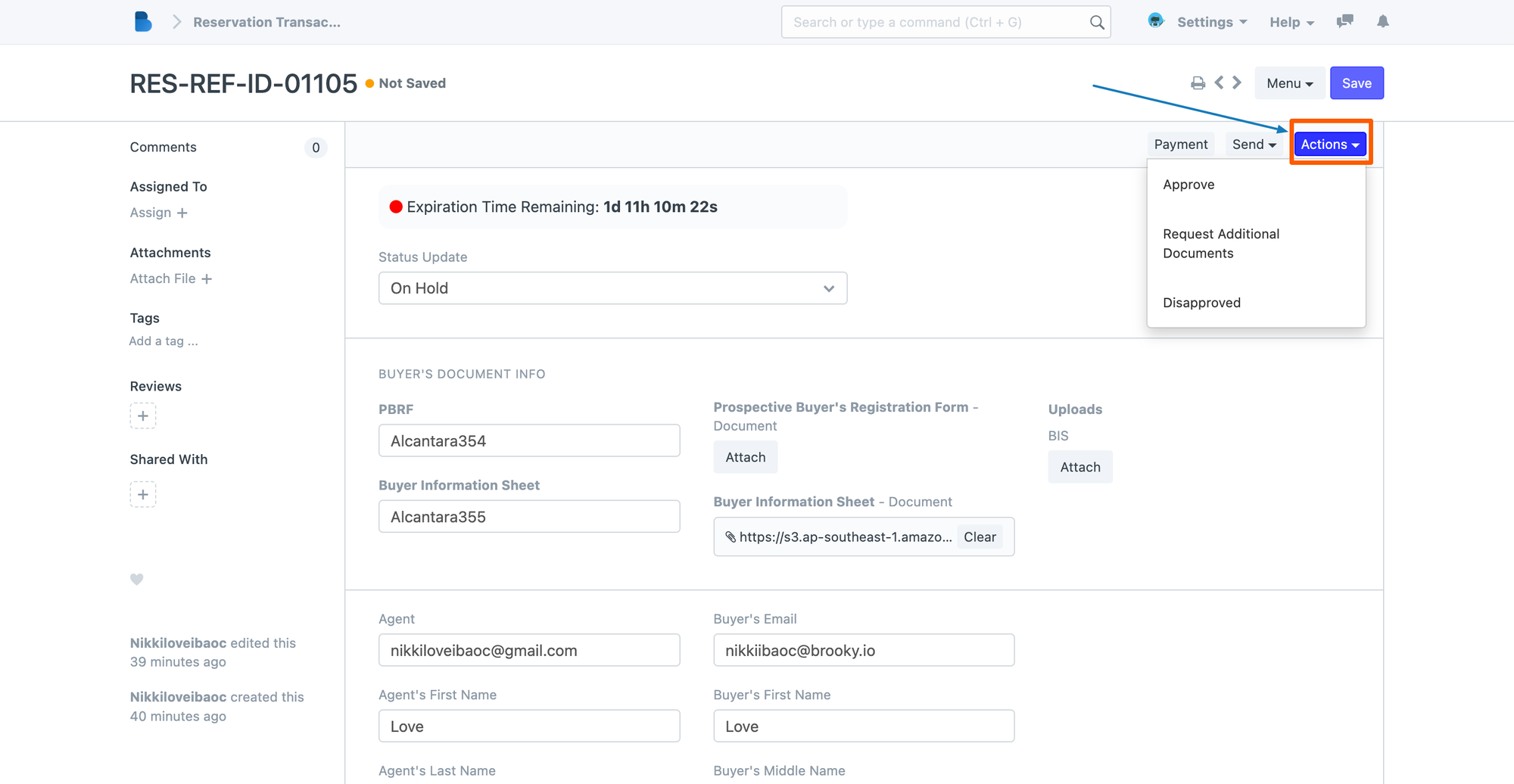
How to send Forms to the agents and buyer
In cases, where the agents did not receive any attached documents after sending a Holding request. You can send again the documents to the agents portal via the Reservations profile page.
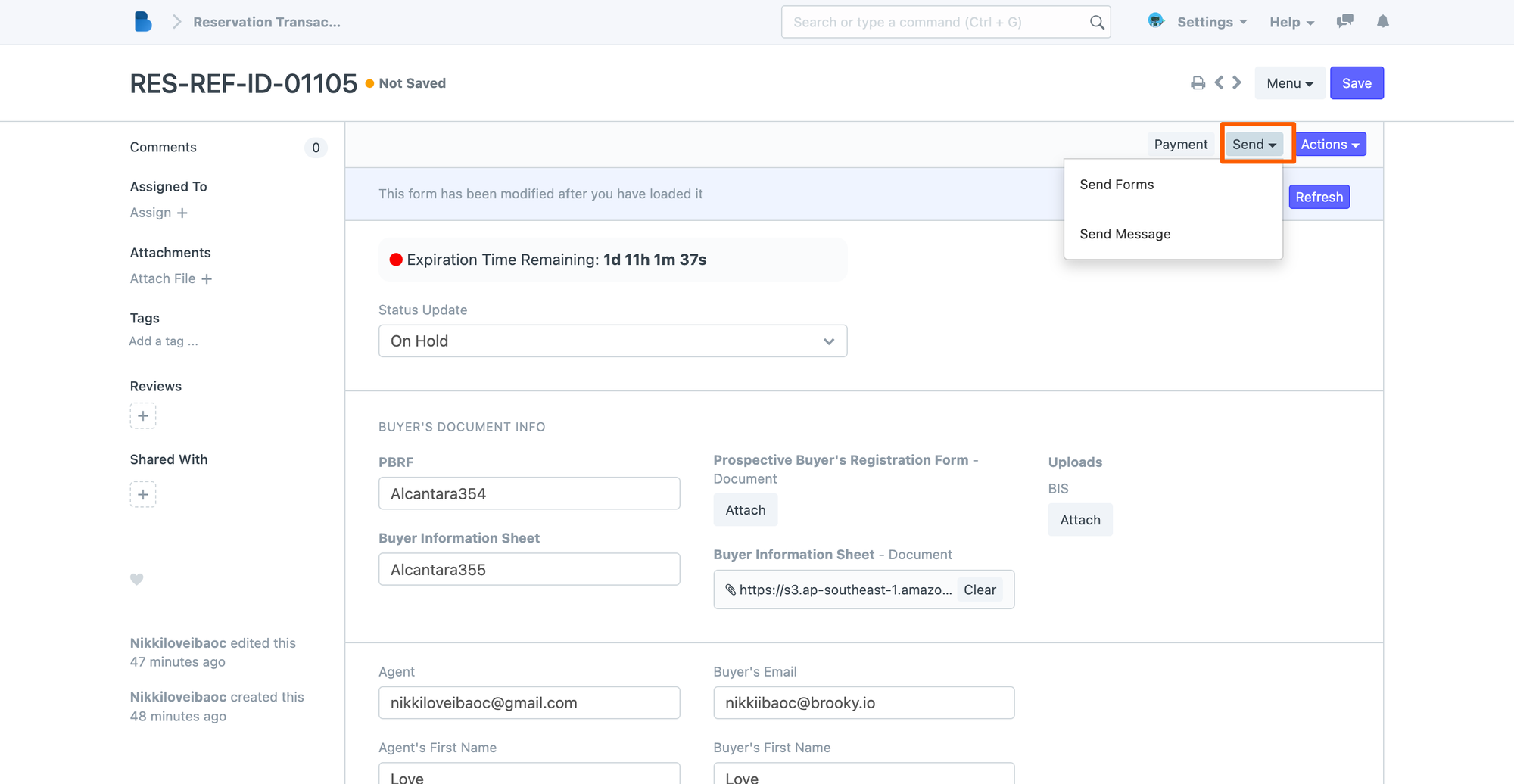
Open the transaction, go to the upper right side, and locate the "Send" button. A dropdown menu will appear, click "Send Forms" and a pop-up menu will appear.
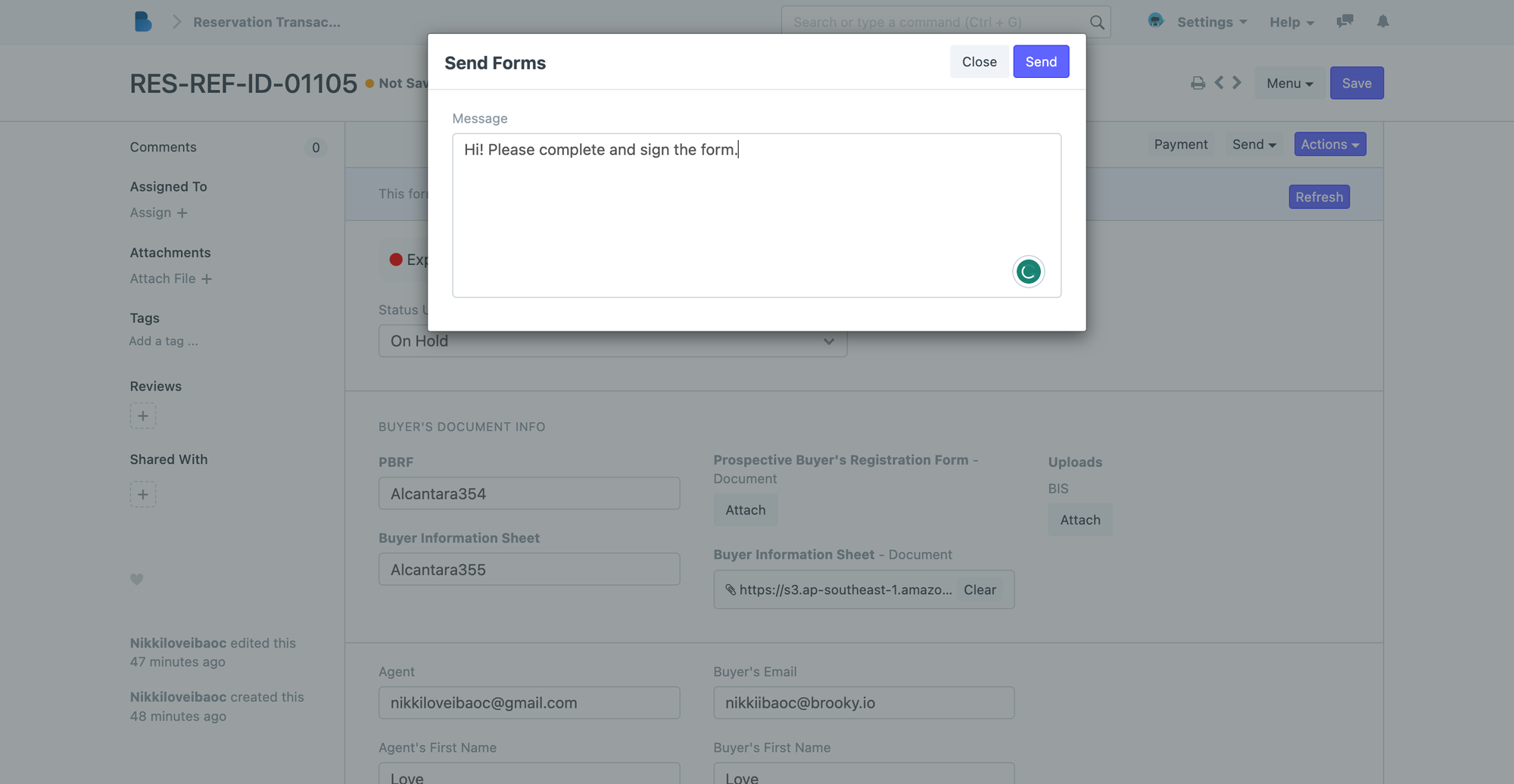
You can also compose a short message to the agent and buyer, to add or specify certain notes or for an important message.
Click Send and verify with the agent if they have received the attached documents in their portal.
Sending SMS and email message to Agent and Buyer
There are times when we really need to send important updates or messages to the Agent and Buyer relating to their current reservation transaction.
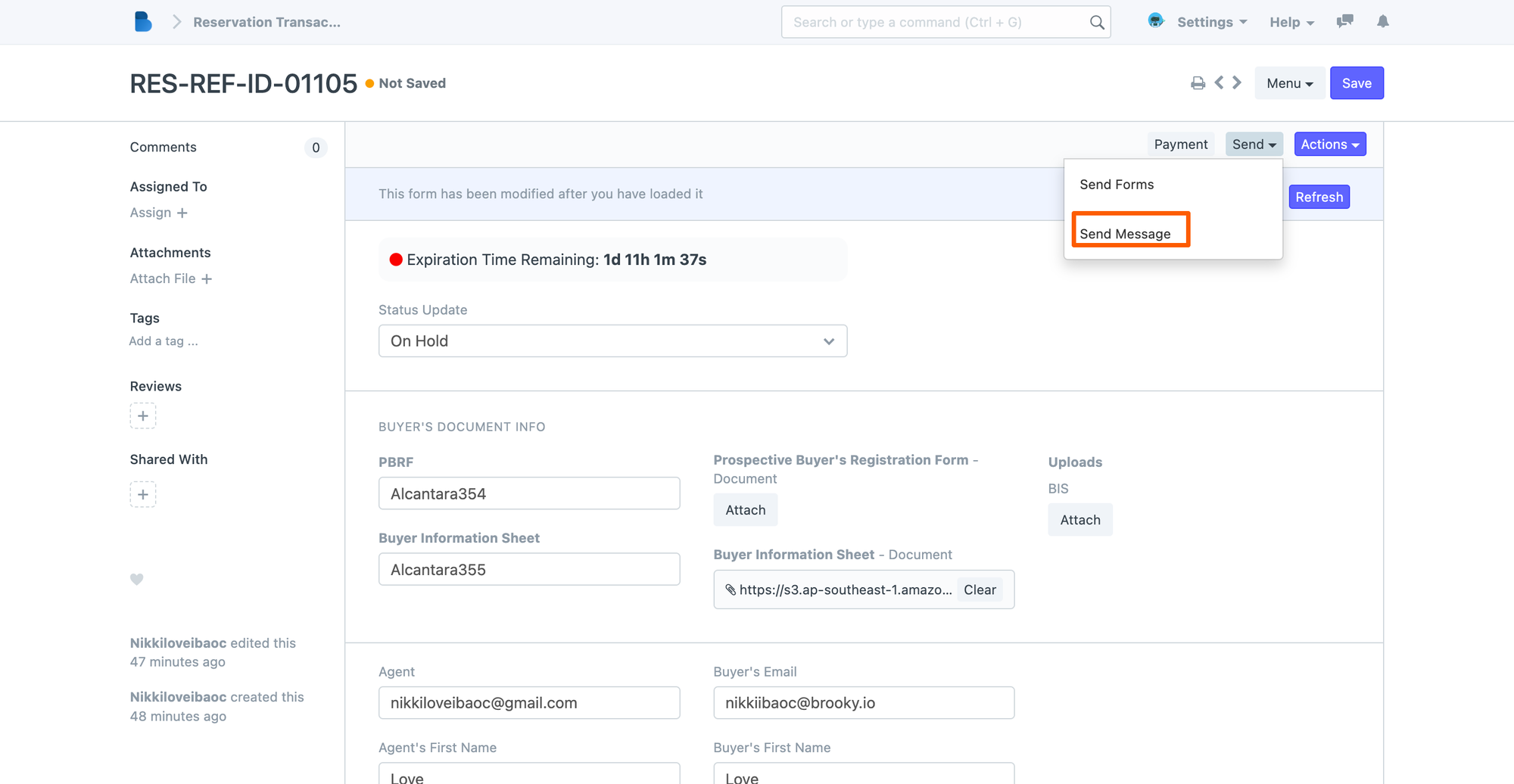
To send a message, go to the "Send" function on the upper right-hand side of the page. Click the button, select "Send Message" and a pop-up menu will appear.
Just complete the required fields, compose a quick message, check if the email and phone number are correct, and hit "Send"
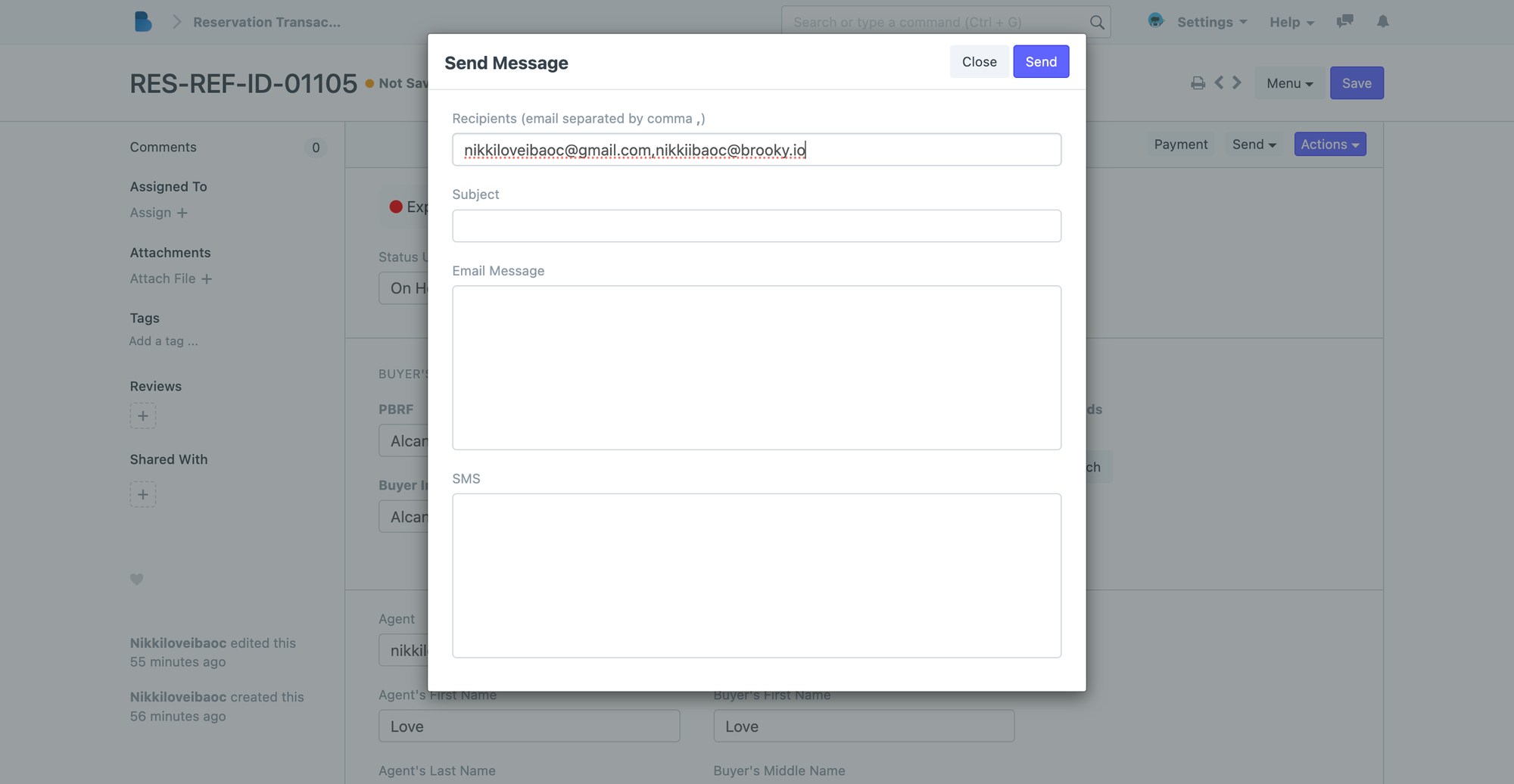
Verify the Payment transaction
Once your review of the attached documents is complete, you can then verify and check the payment relating to the reservations on the reservation profile page.
To do that, open the Reservation Transaction and navigate your way to the upper right side of the page. Beside the Actions and Send menu is the "Payments" button.
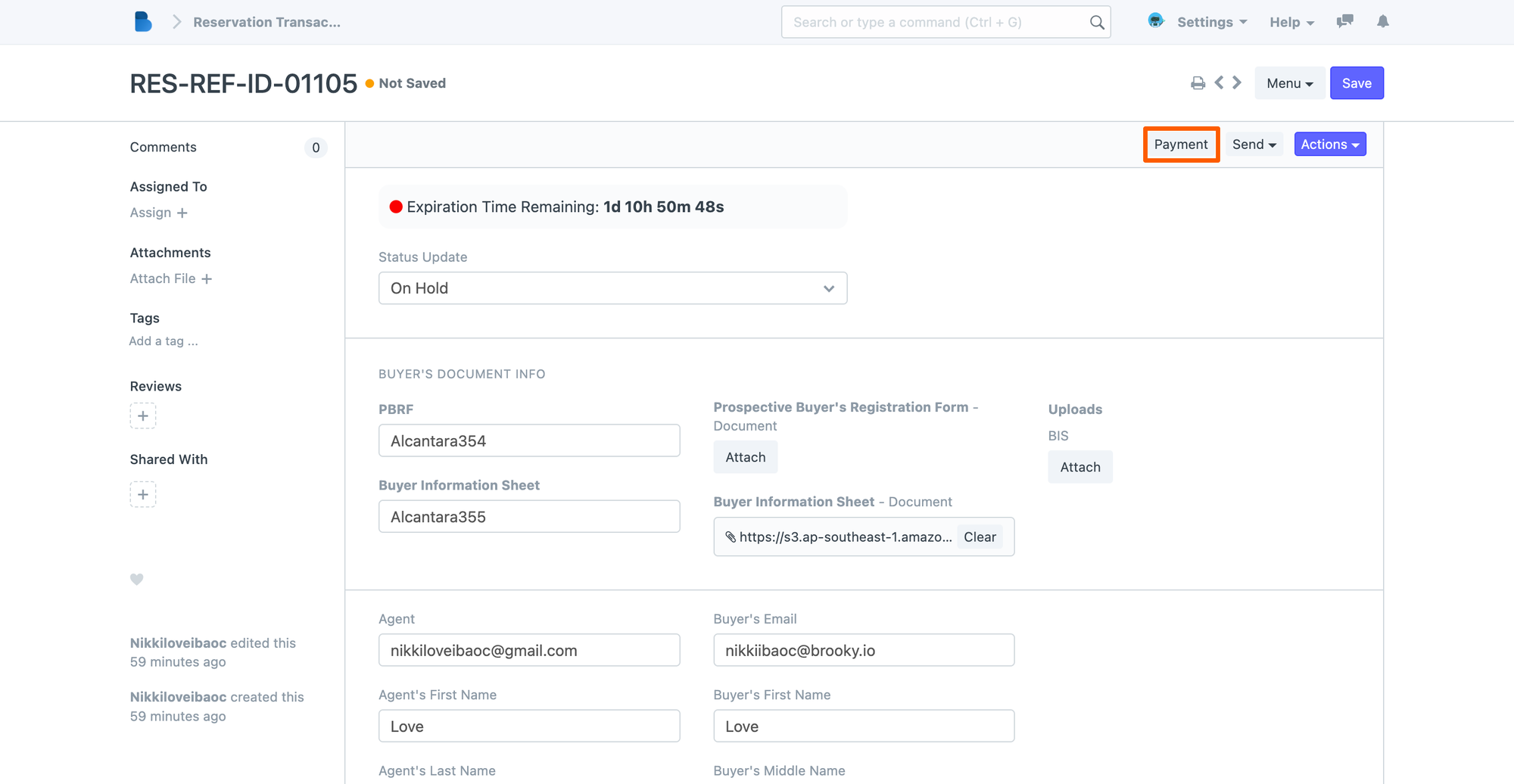
Click the button and it will redirect you to the payment page relating to that reservation.