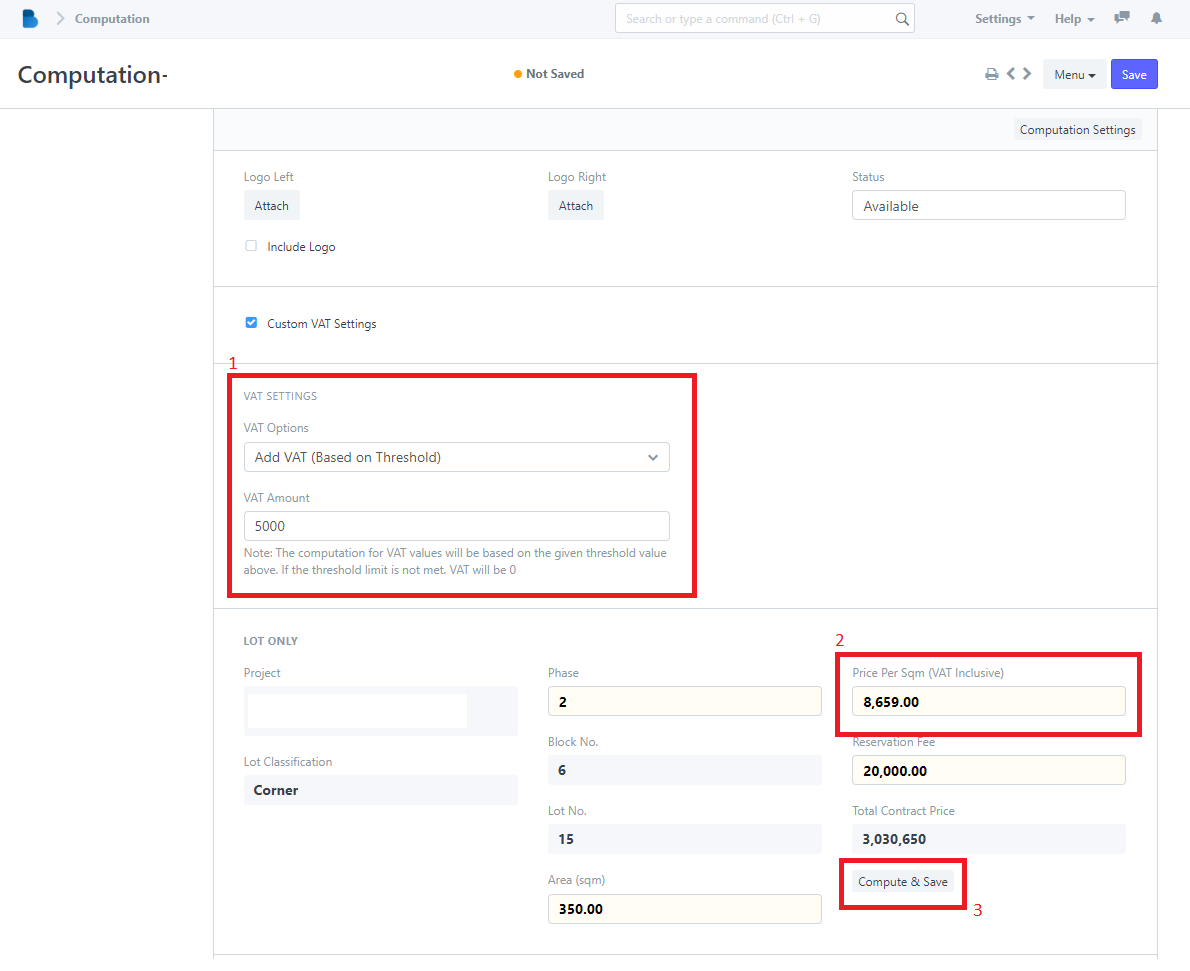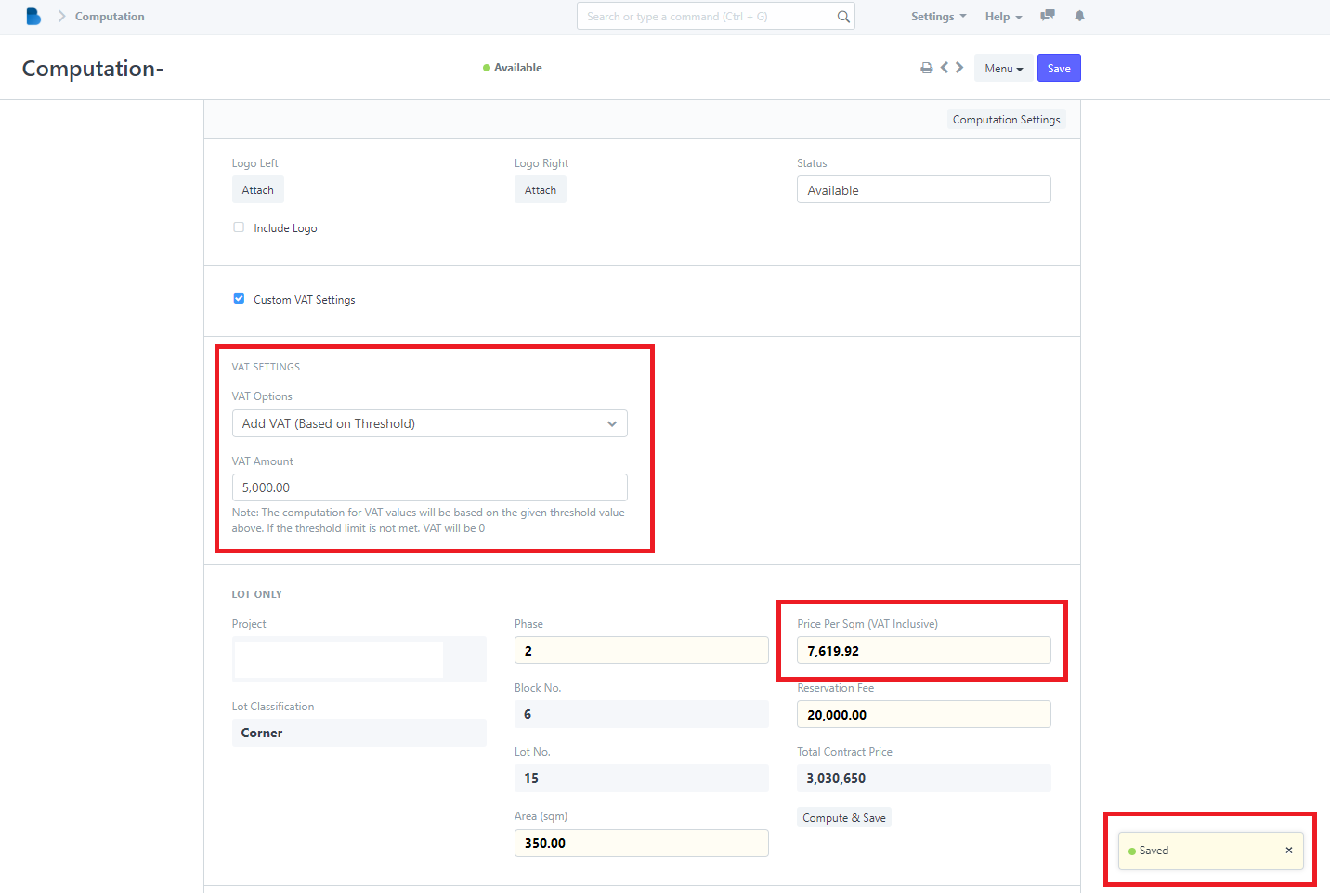How to set custom VAT in computation settings
Set custom VAT settings in a Unit
1. Go to Computation Manager
2. Click Computation List
(Example in Computation List - Lot Only)
3. Select and Click a Unit
4. Check Custom VAT Settings
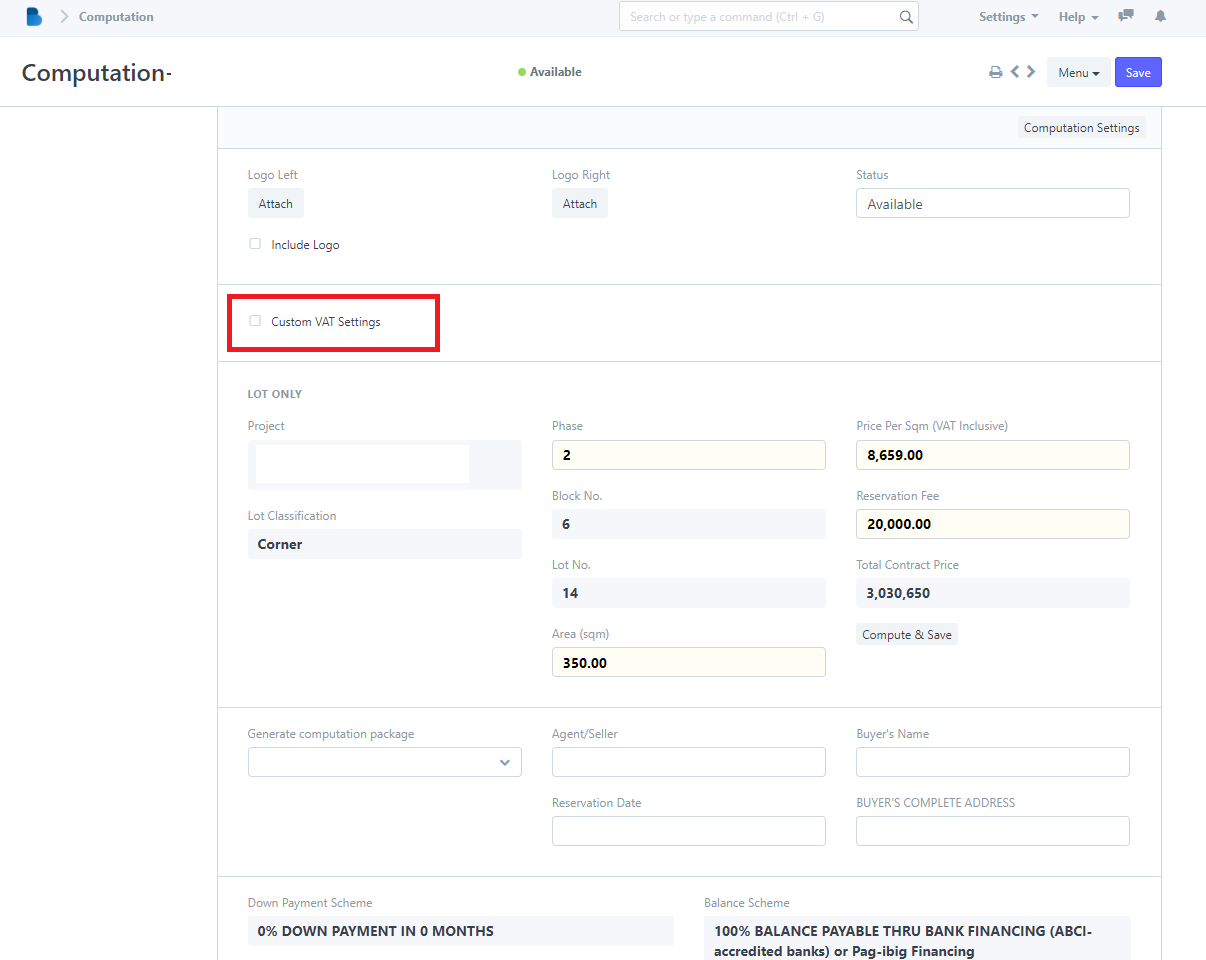
5. Select what VAT Options
(Example: ADD VAT)
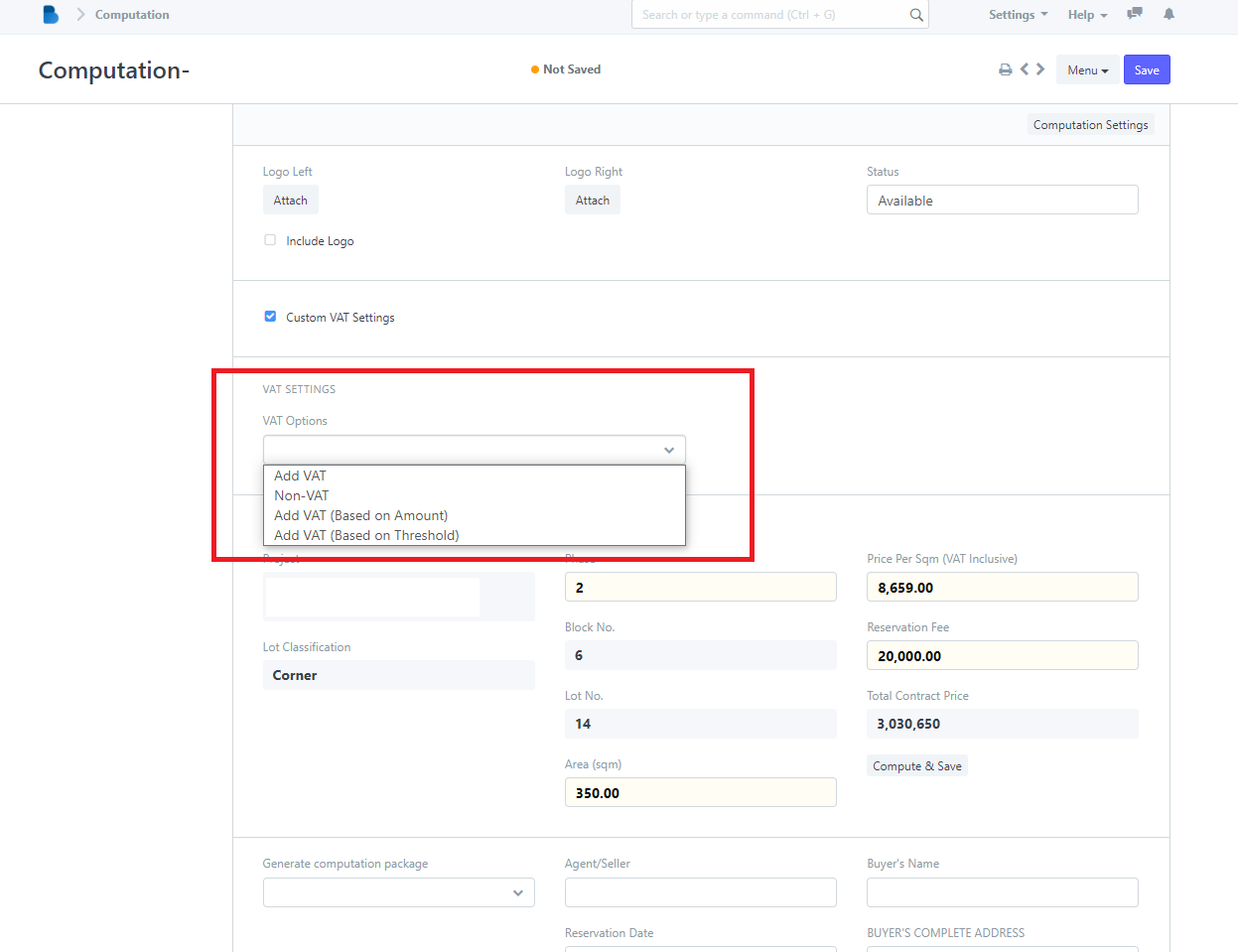
6. Click Compute & Save button (3rd column below Total Contract Price )
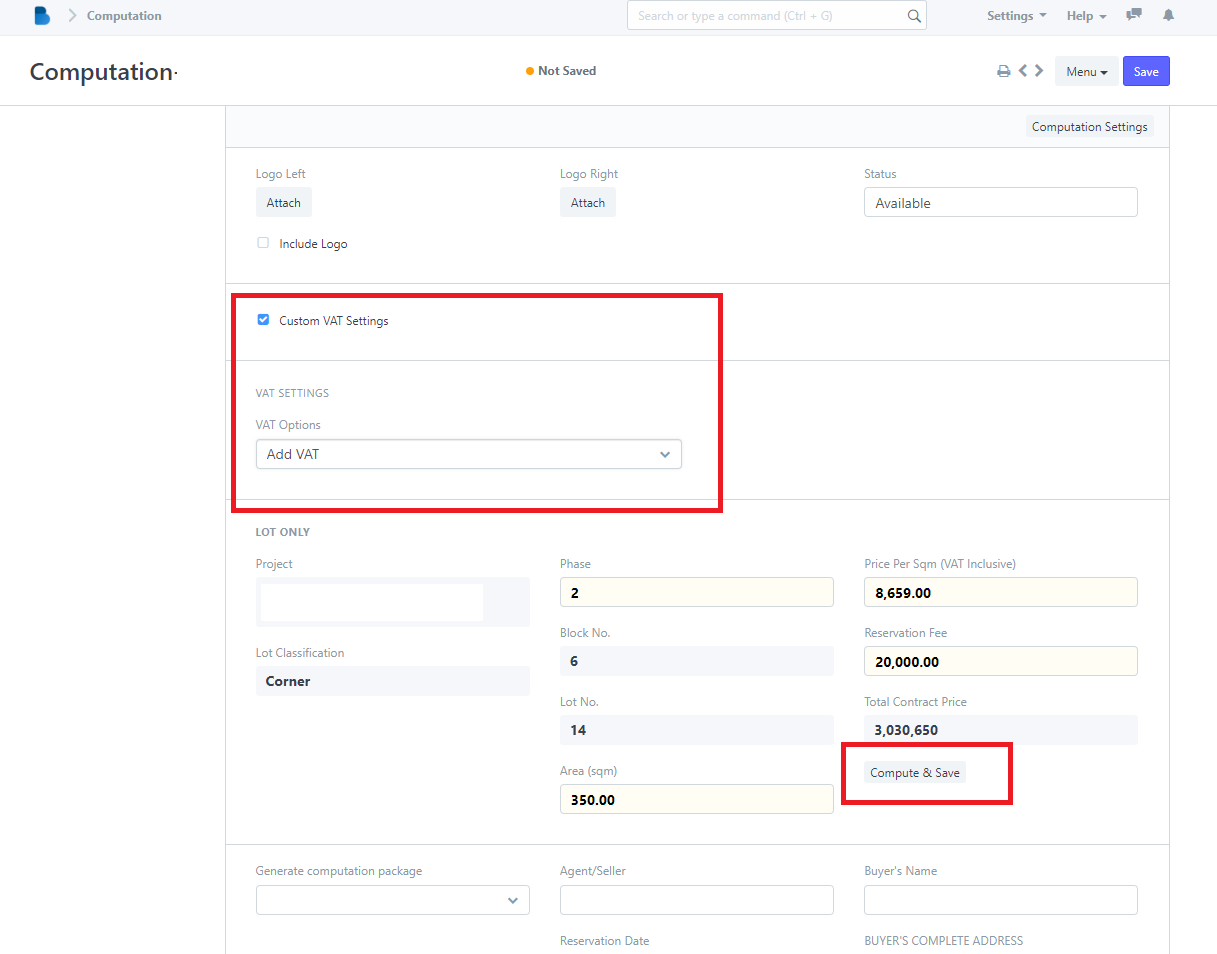
7. Click Yes, and it will be saved automatically
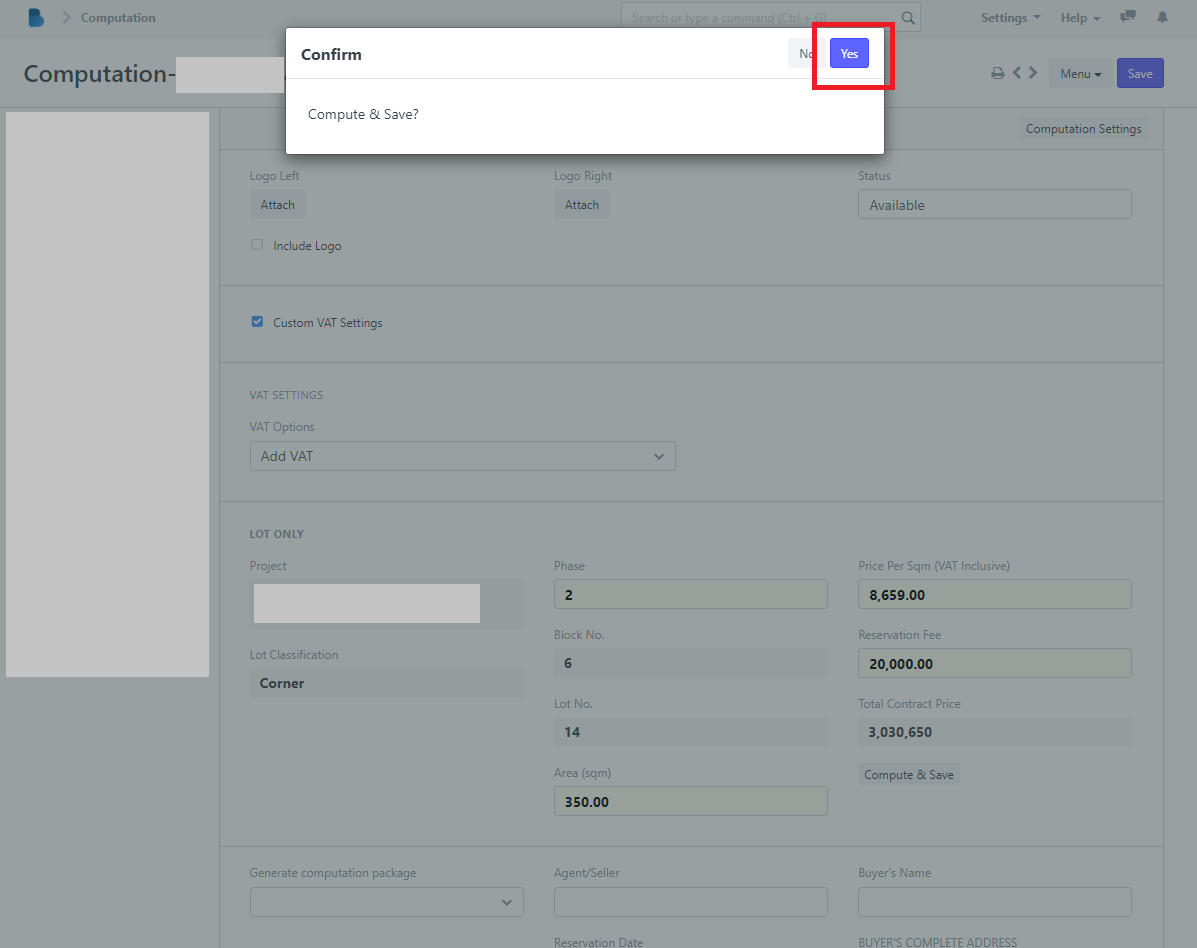
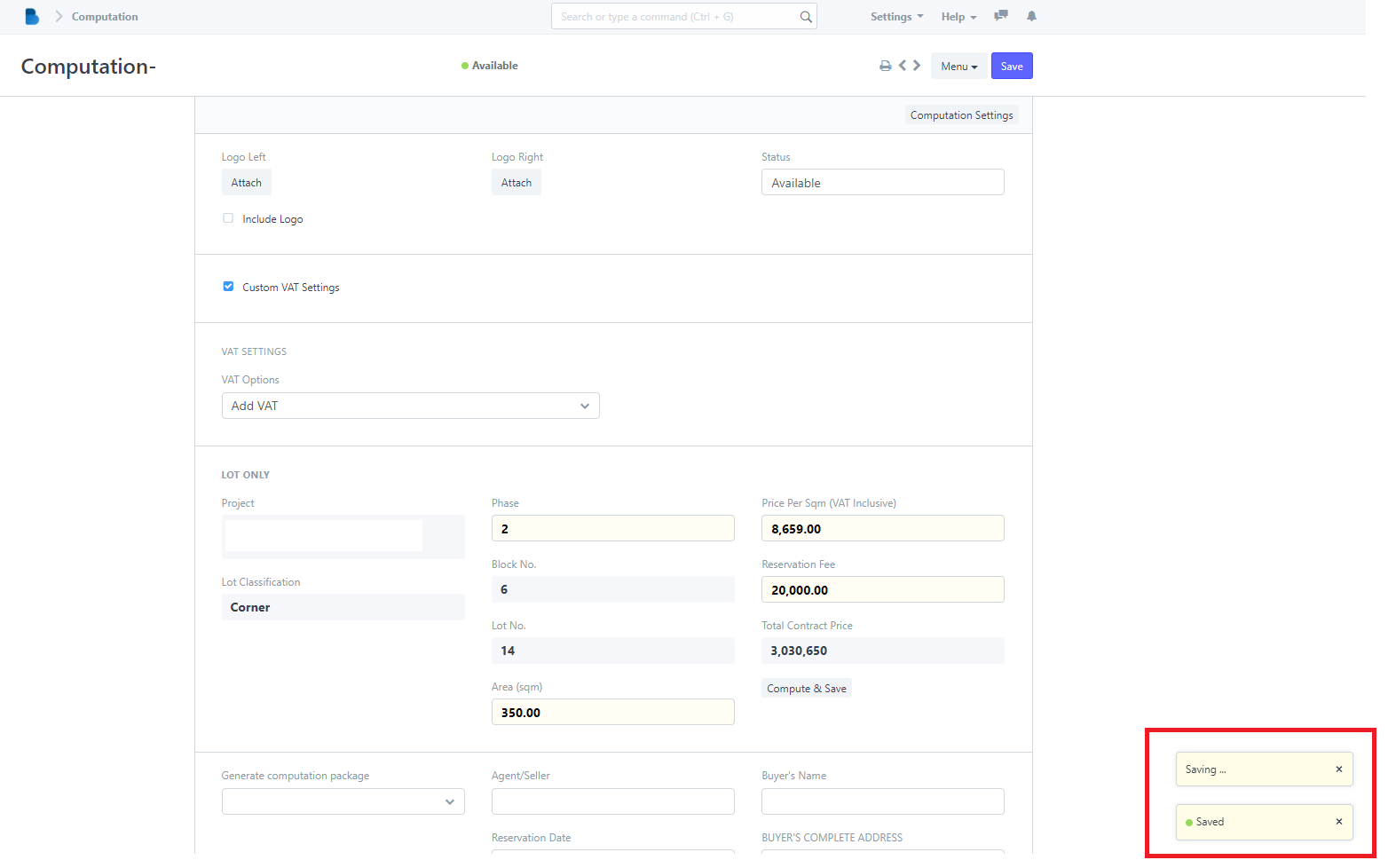
VAT Options Guide
1. Add VAT
- When choosing the Add VAT option, the selling price (Price Per Sqm) will not be changed because it is already VAT Inclusive.
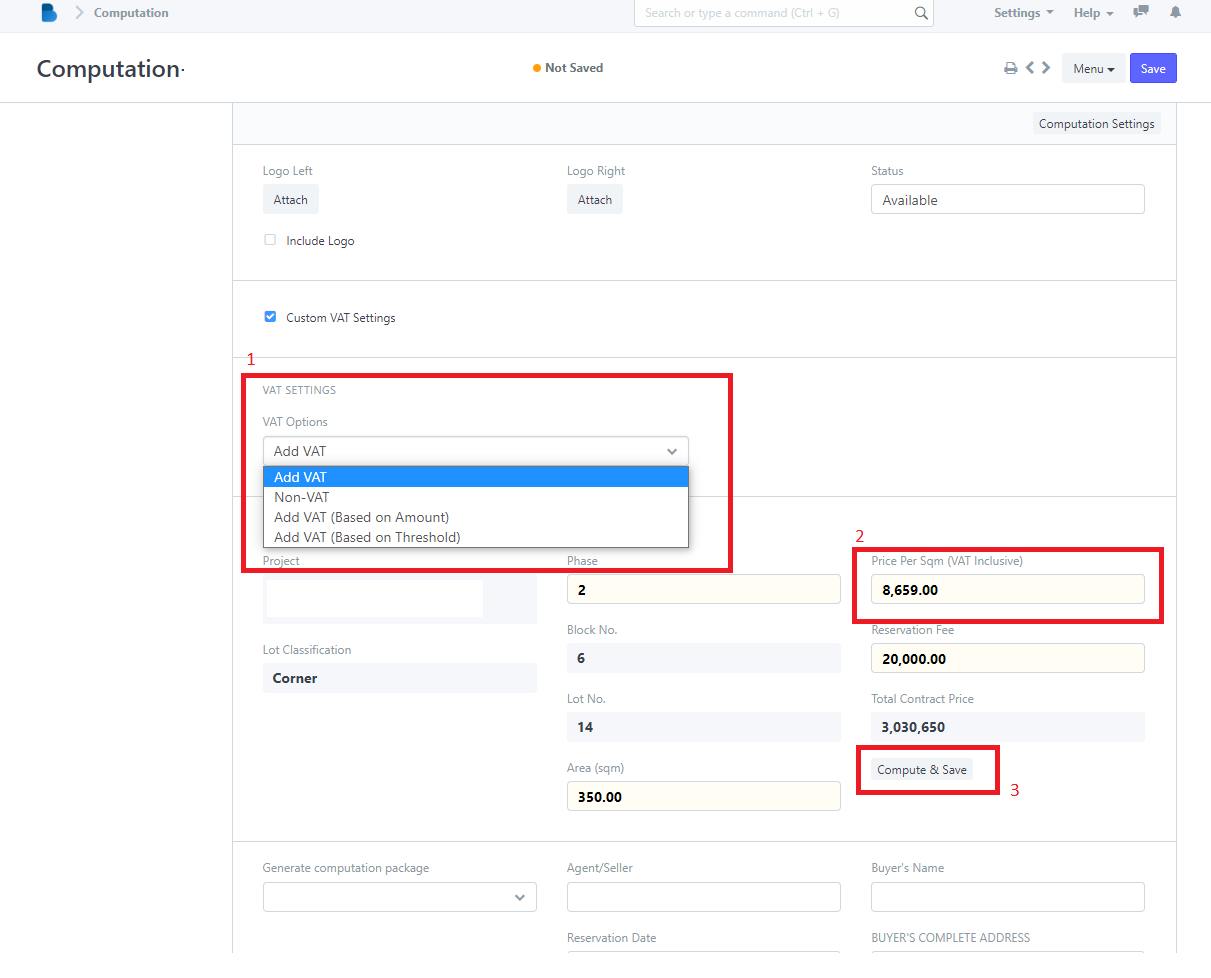
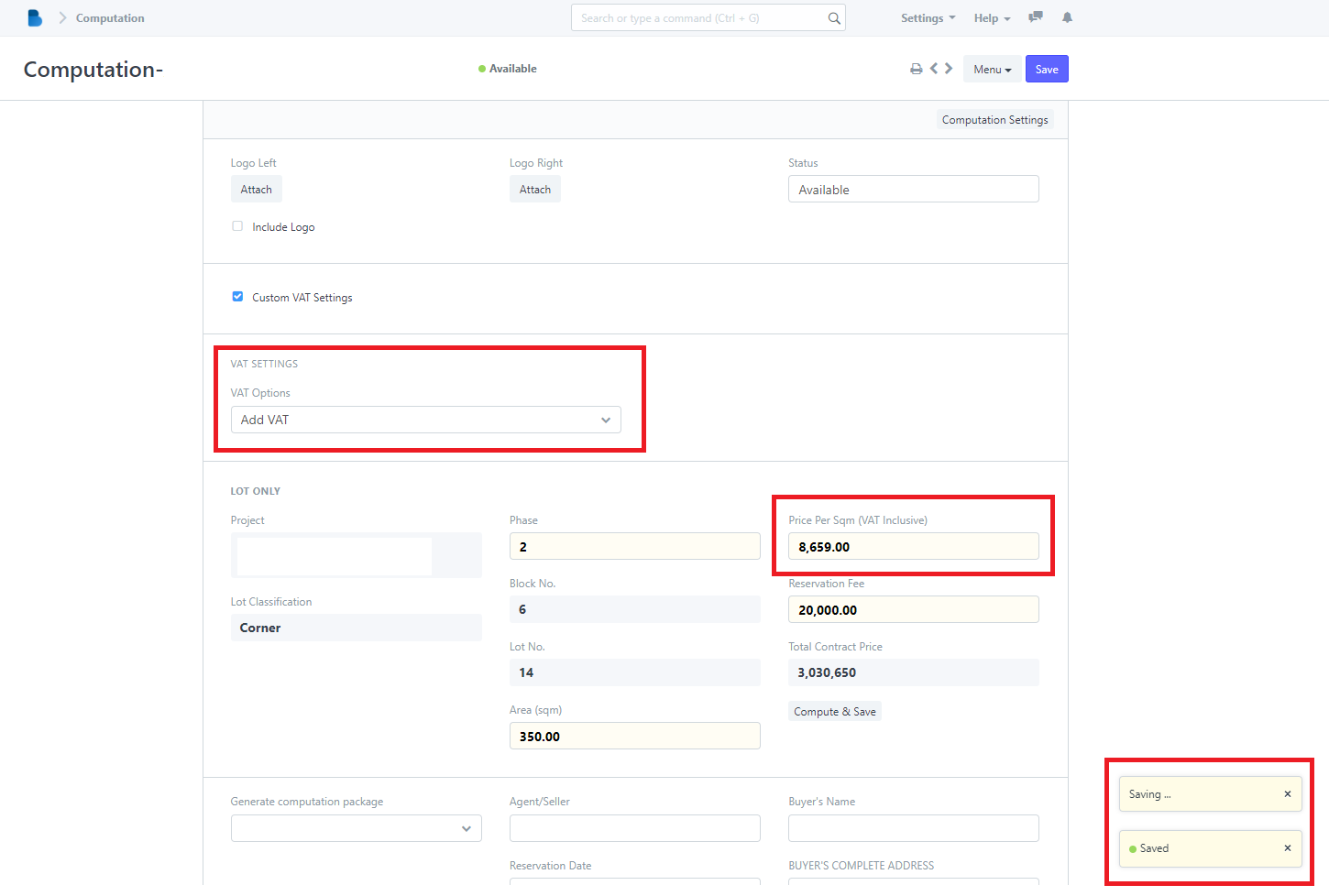
2. Non-VAT
- When choosing the Non-VAT option, the selling price (Price Per Sqm) will be minus by VAT%. Example: 12% VAT of 8,659 = 1,039.08. Therefore 8,669 - 1,039.08 = 7,619.92
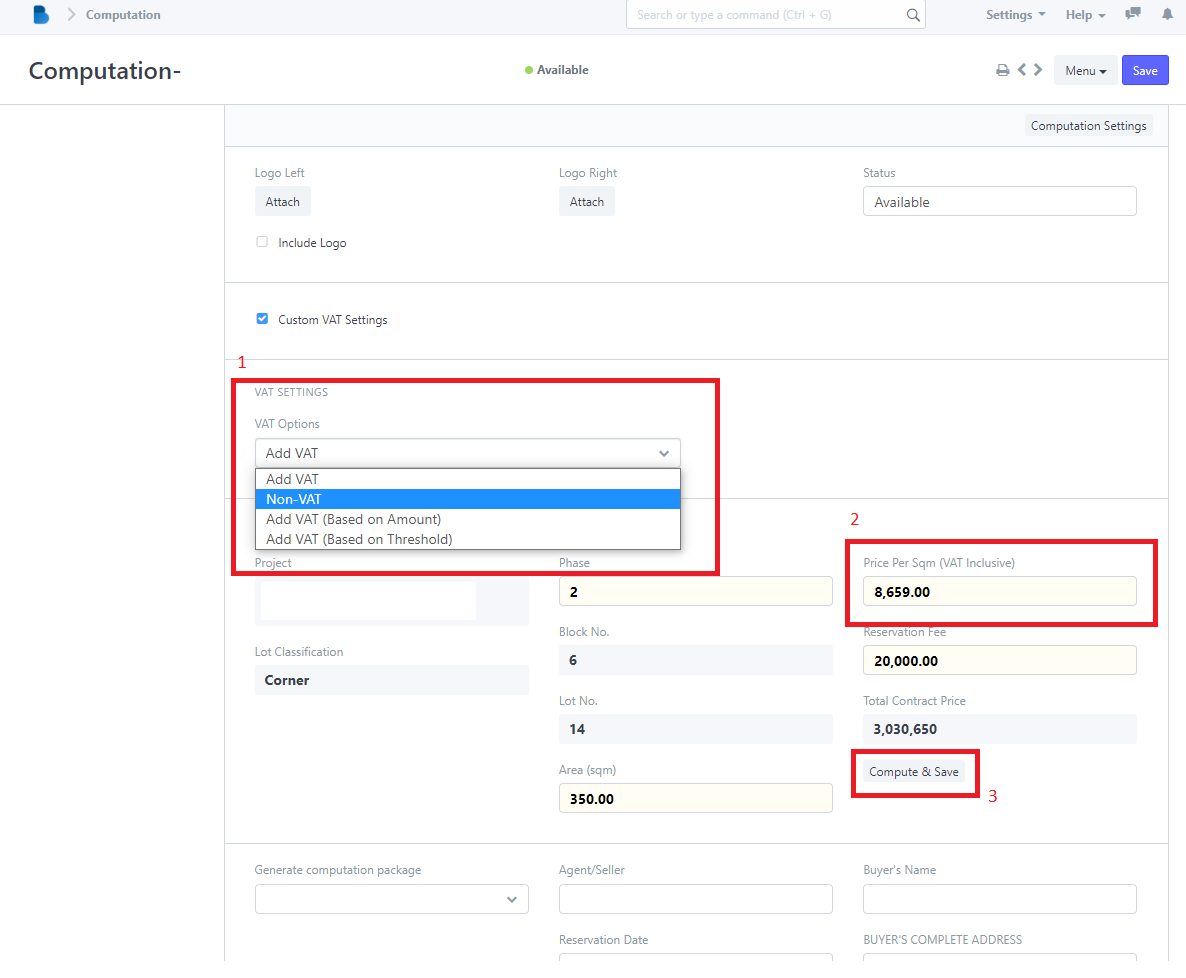
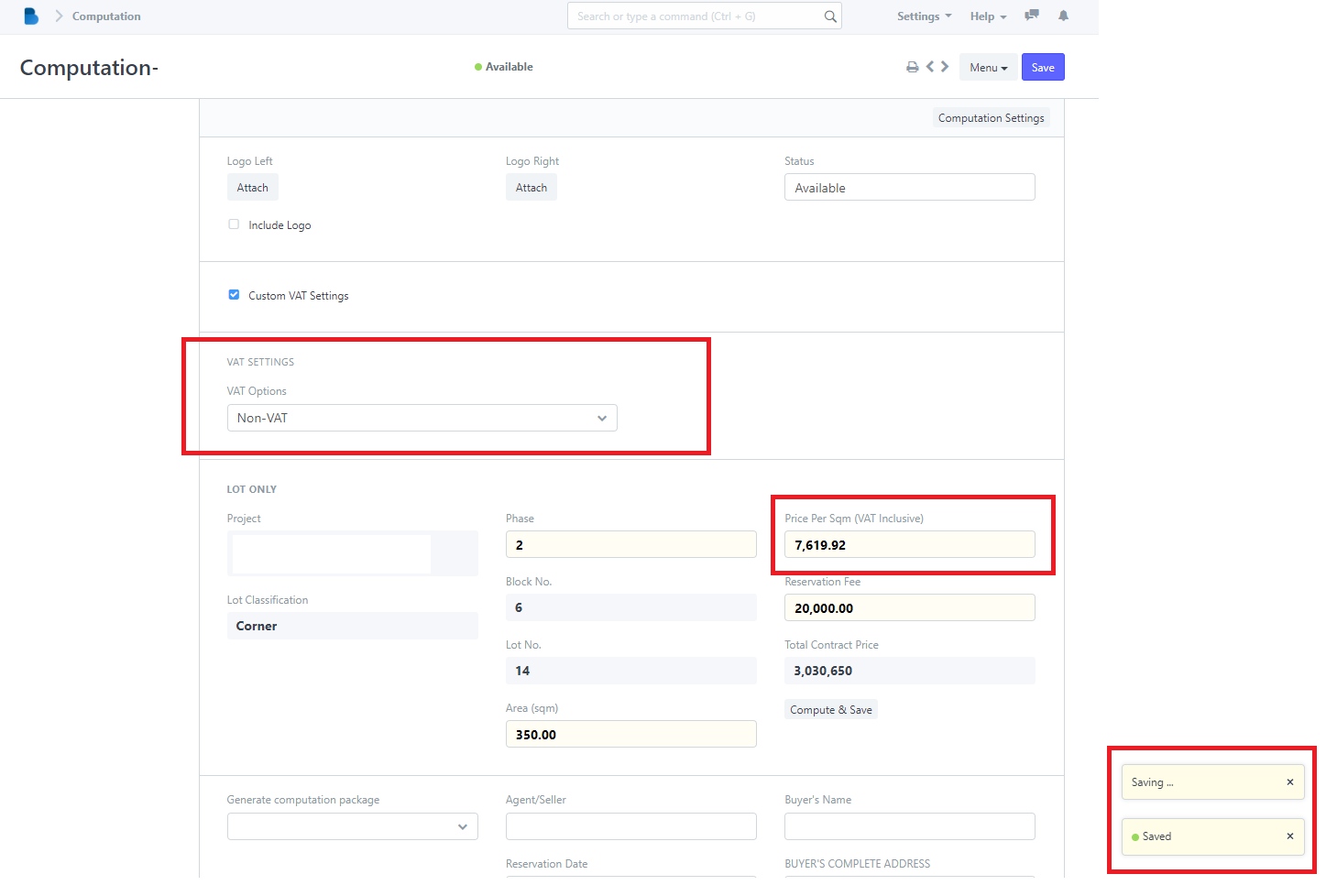
3. Add VAT (Based on Amount)
- When choosing the Add VAT (Based on Amount) option, the selling price (Price Per Sqm) will be added by the Amount entered on the VAT Amount
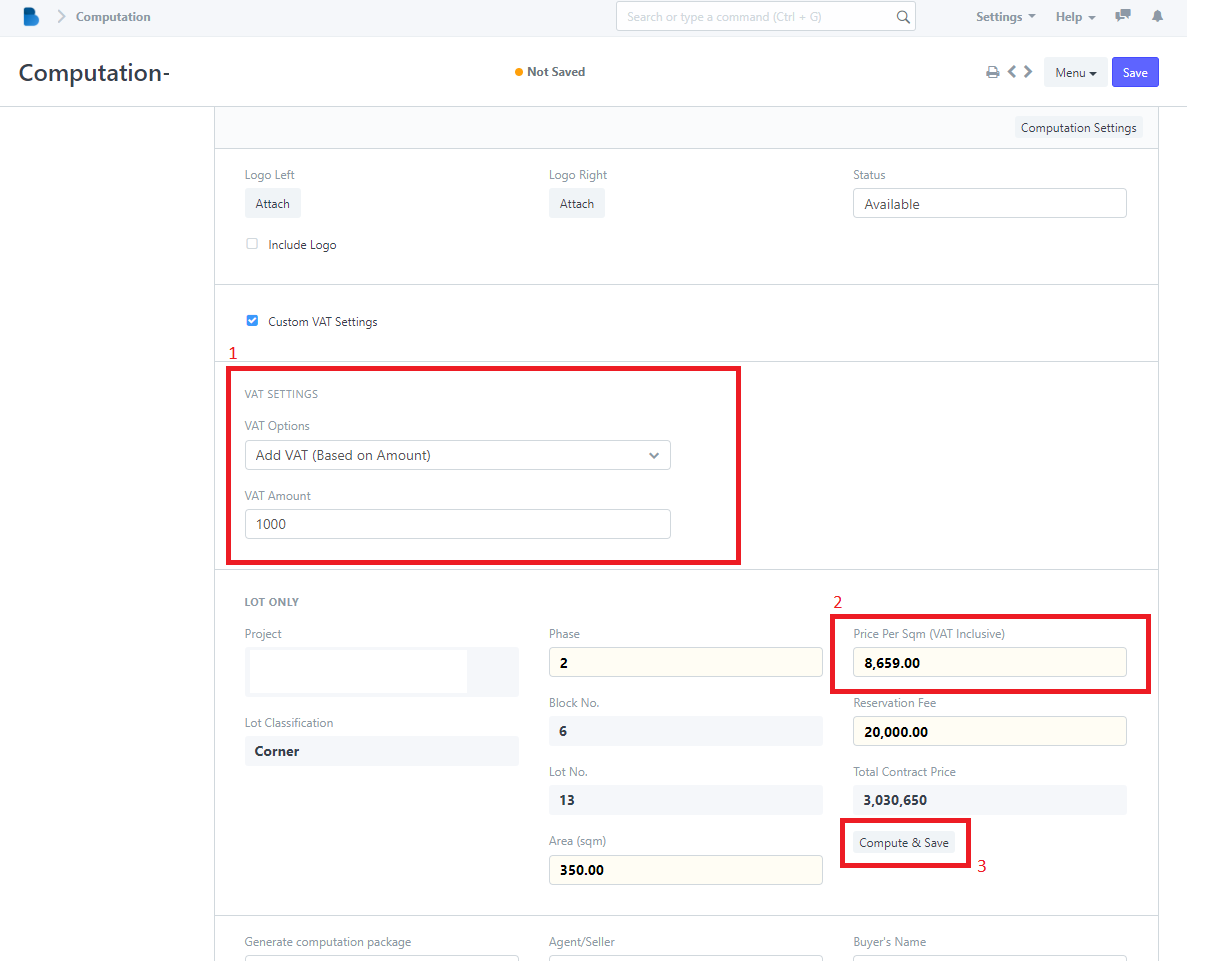
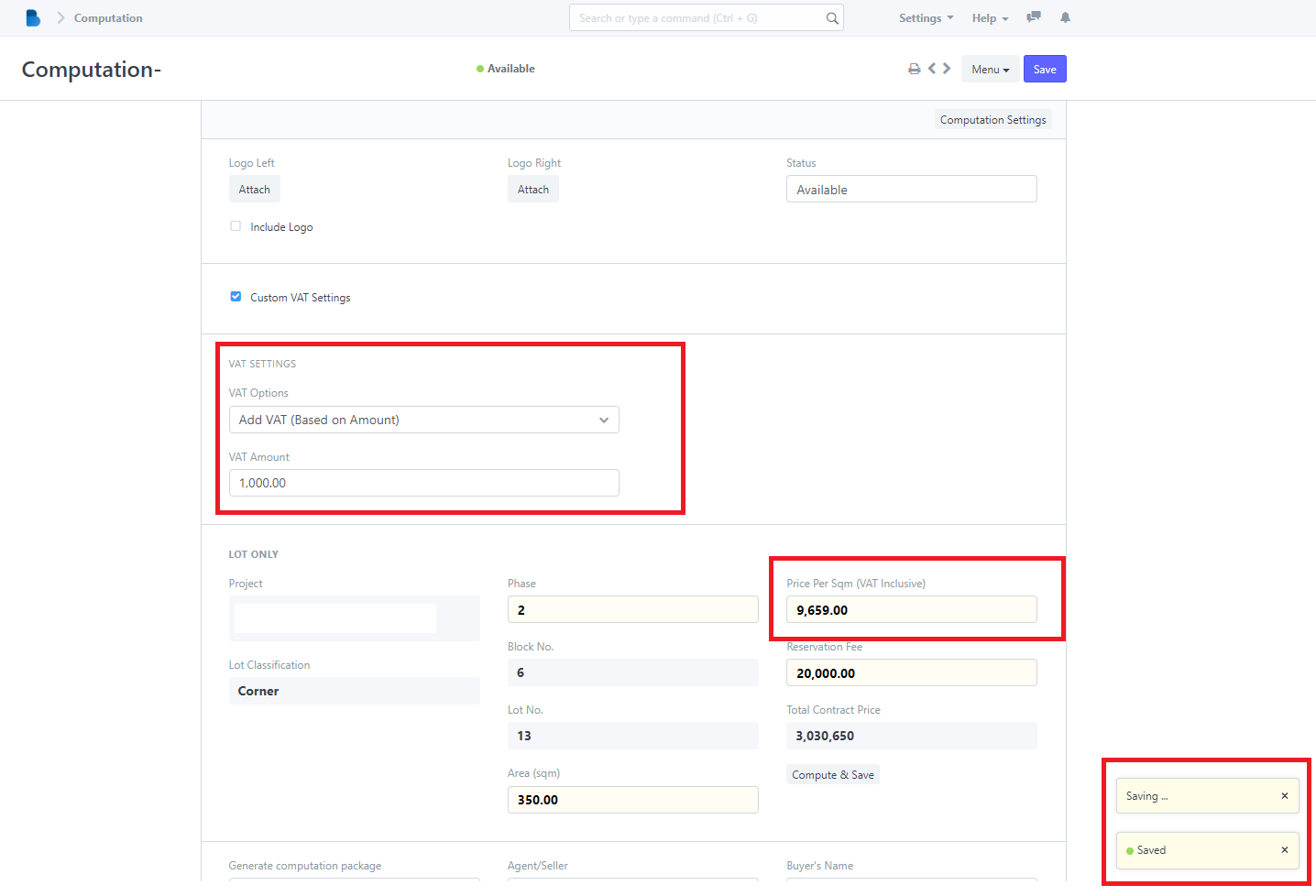
4. Add VAT (Based on Threshold)
- When choosing the Add VAT (Based on Threshold) option, VAT added if the selling price (Price Per Sqm) is equal or greater than threshold (VAT Amount) inputted.
Example 1: Selling price (Price Per Sqm) is Less than the Threshold (VAT Amount), so it won’t be changed.
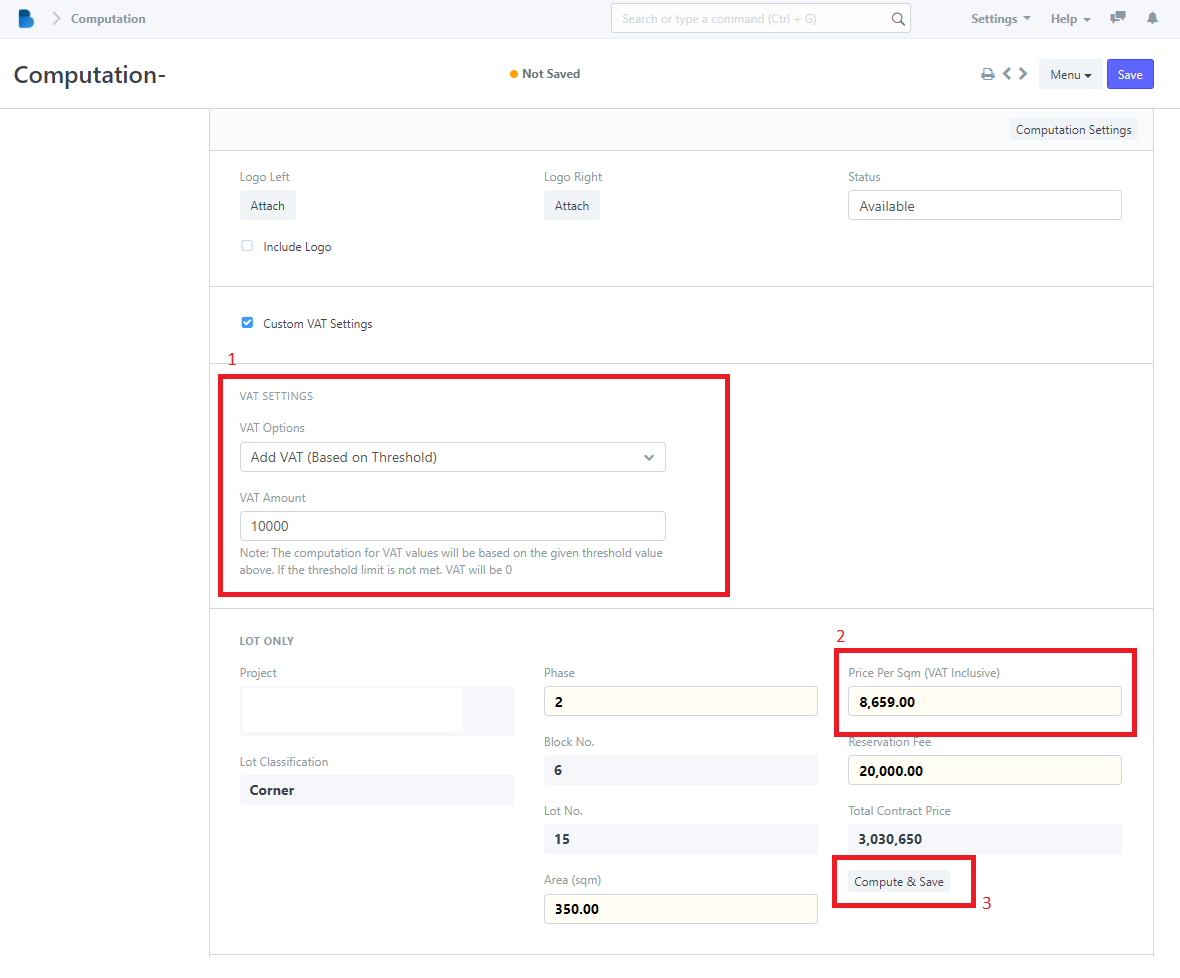
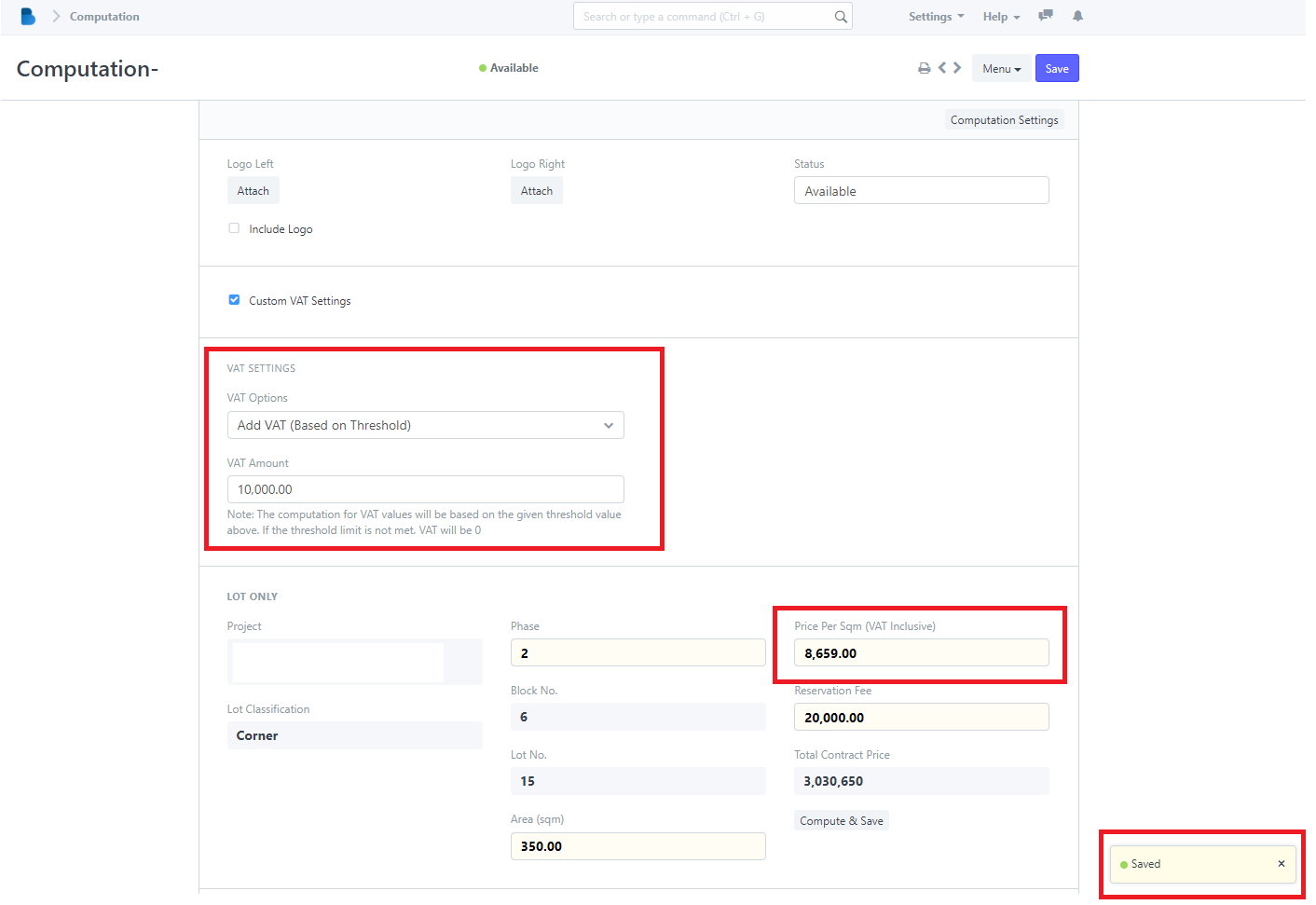
Example 2: Selling price (Price Per Sqm) is Greater than the Threshold (VAT Amount), so VAT% will be added. 12% VAT of 8,659 = 1,039.08. Therefore 8,669 - 1,039.08 = 7,619.92