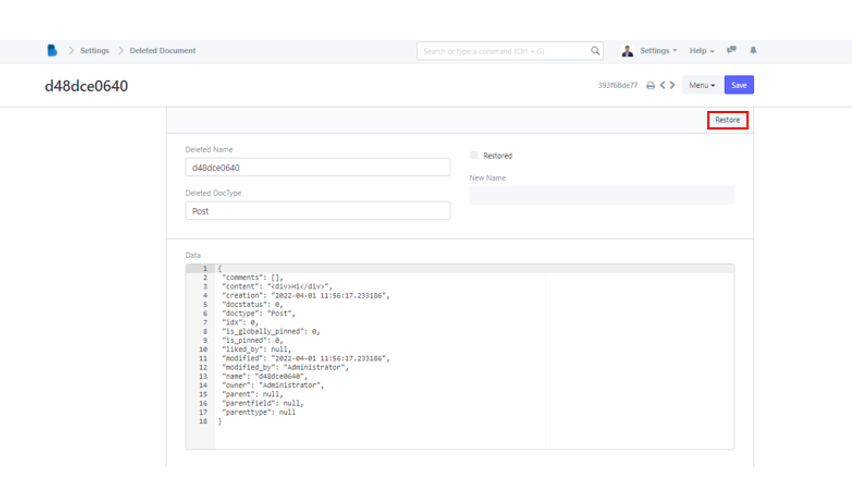(Settings) Data
- Go to Settings module located in ADMINISTRATION section.
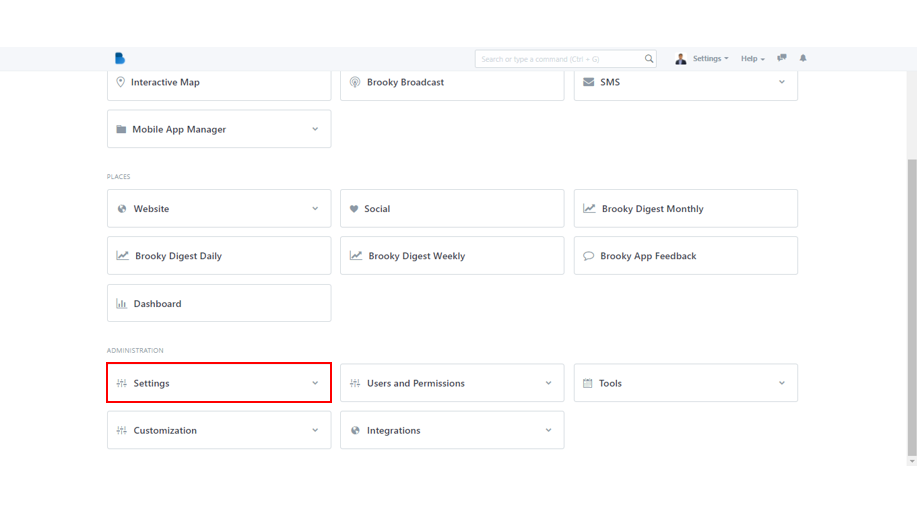
2. In the Settings module, there is a Data category. Locate the Import Data and click it.
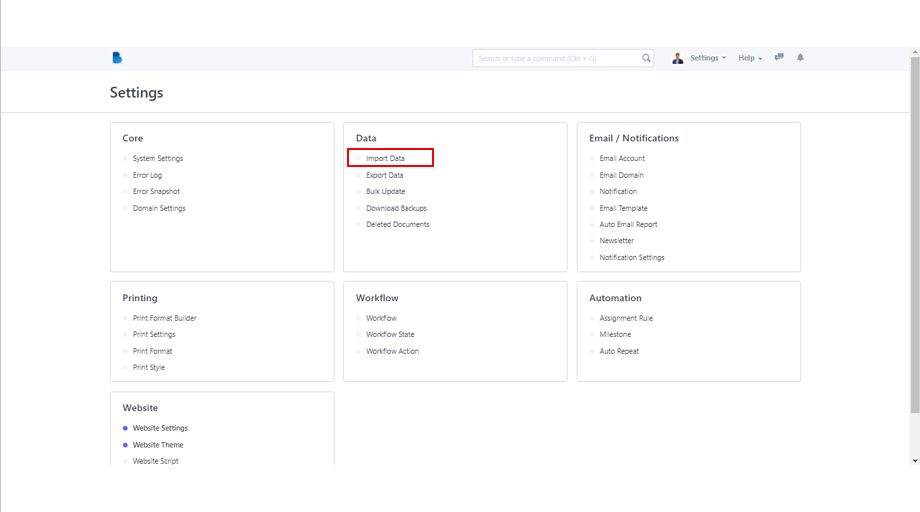
3. To create a new Data Import, click the New button on the upper right portion of the page or simply click Create a new Data Import.
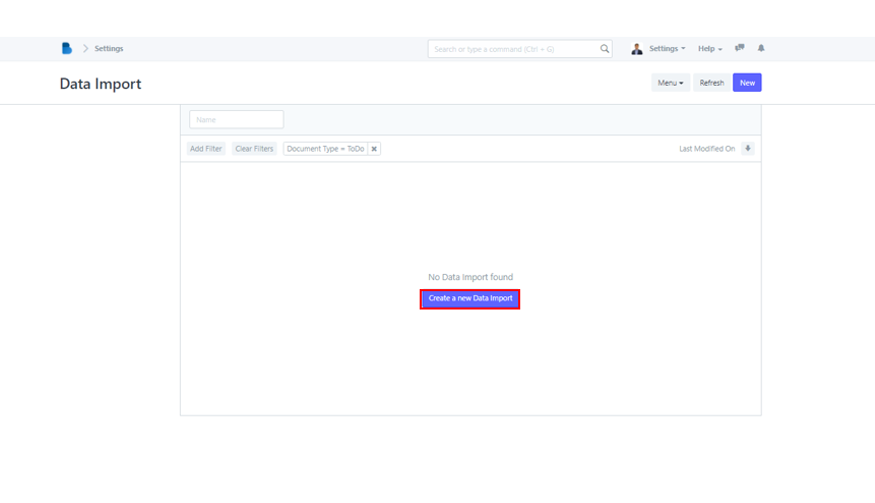
4. You'll be taken to a new page where you may start create a new data import. Simply select whether you want to Insert New Records or Update Existing Records as your Import Type. When you're finished, click Save to save your new data.
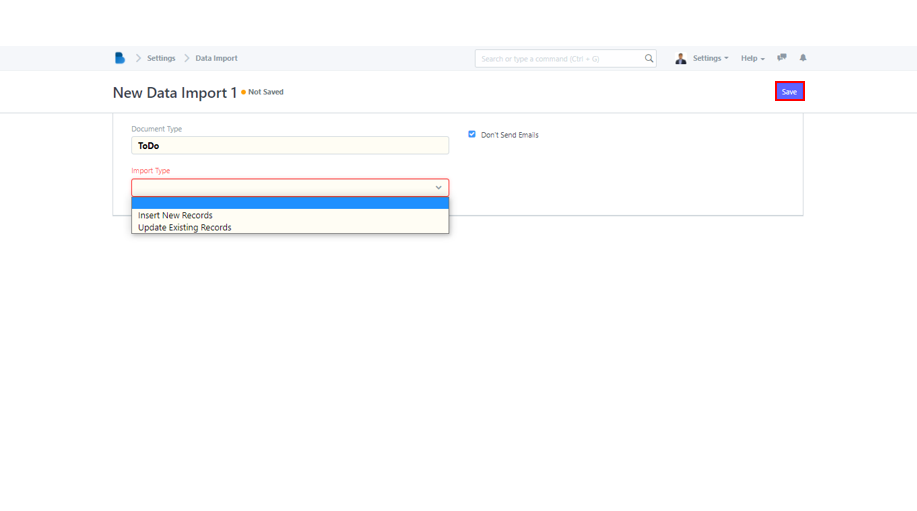
- In the lower portion of the Admin homepage, look for Settings in the ADMINISTRATION section.
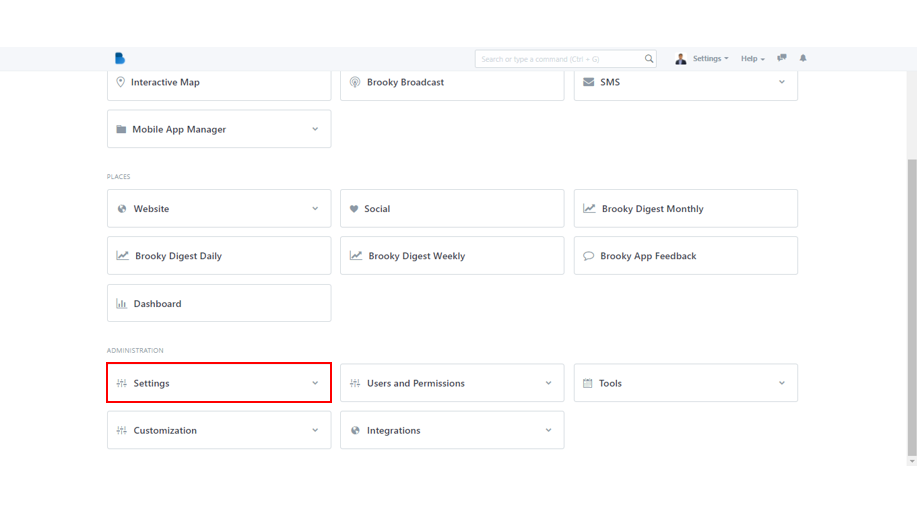
2. Locate Export Data in Data category. Click it to continue.
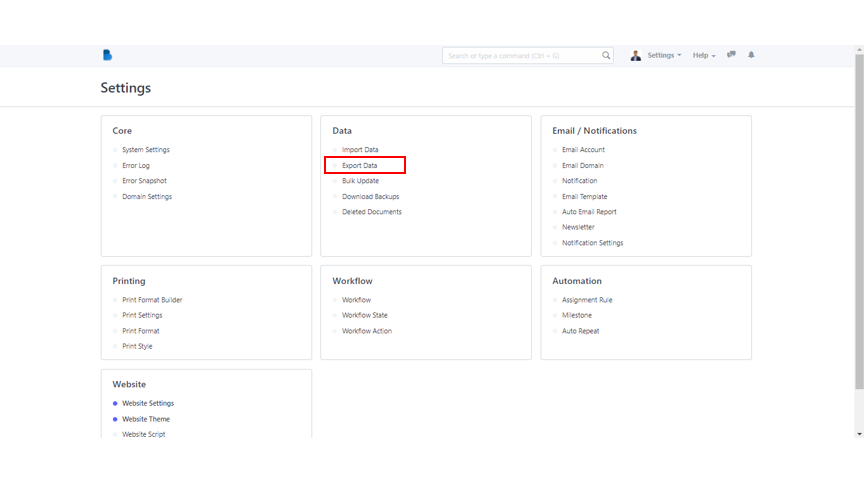
3. The page for Data Export will appear. You must first choose which DocType you want to export. Simply click the field, and various doctypes will appear in the drop-down menu.
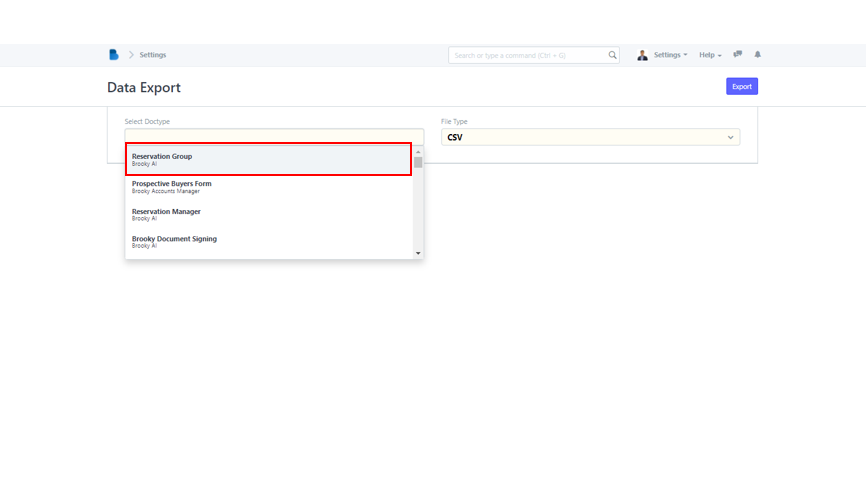
4. You can specify the contents of your Doctype. If you don't want to export specific types of data, simply uncheck the checkboxes. After that, choose the File Type (CSV or Excel) before clicking Export.
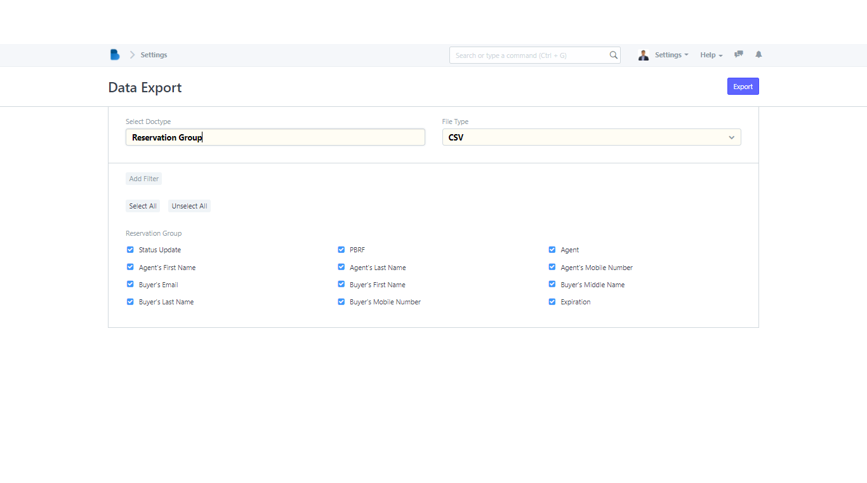
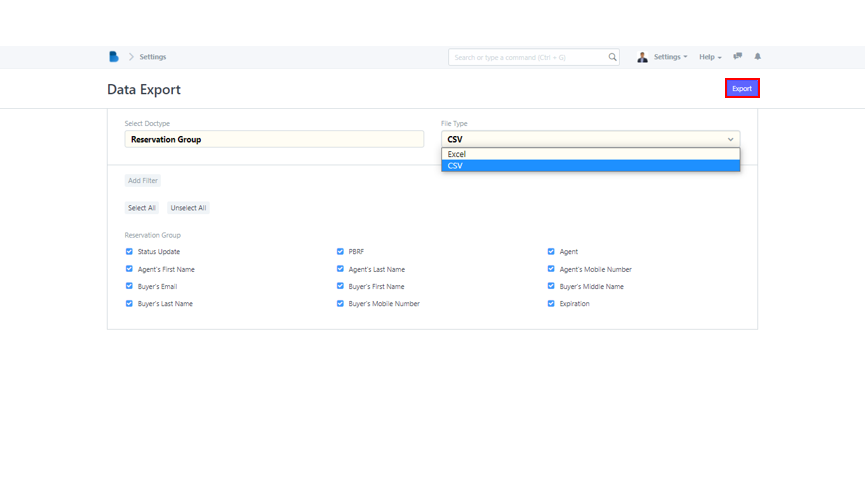
- Scroll down until you see the ADMINISTRATION section and click Settings module.
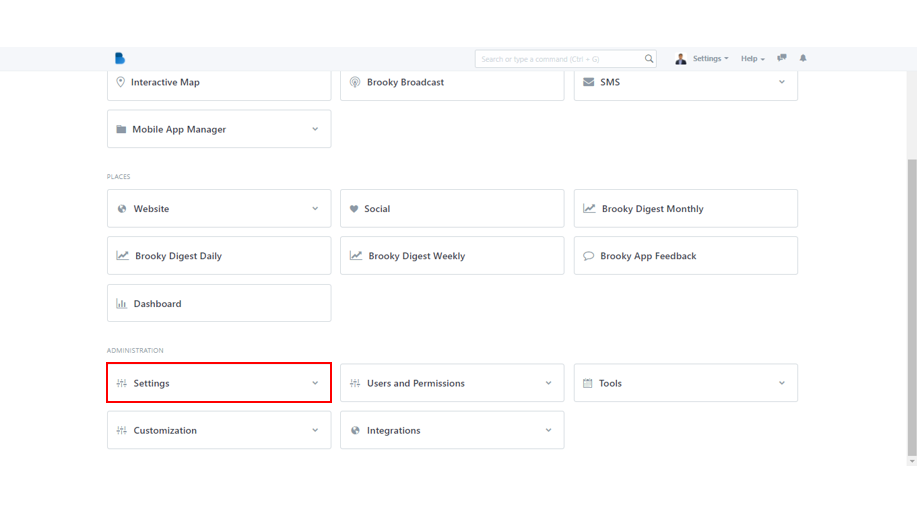
2. In the Data category, locate the Download Backups. Click it to proceed.
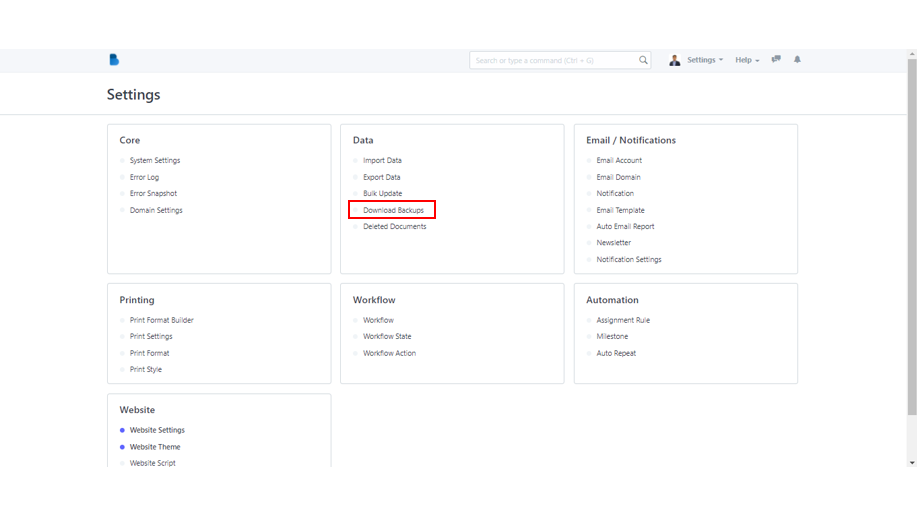
3. The downloadable backups will appear. If you want to download a specific backup, simply click on the file and it will be downloaded shortly. You can find it on your PC/Laptop's File Explorer under Downloads section.

- Go to Settings module. You can locate it in the ADMINISTRATION section in the lower portion of Admin homepage.
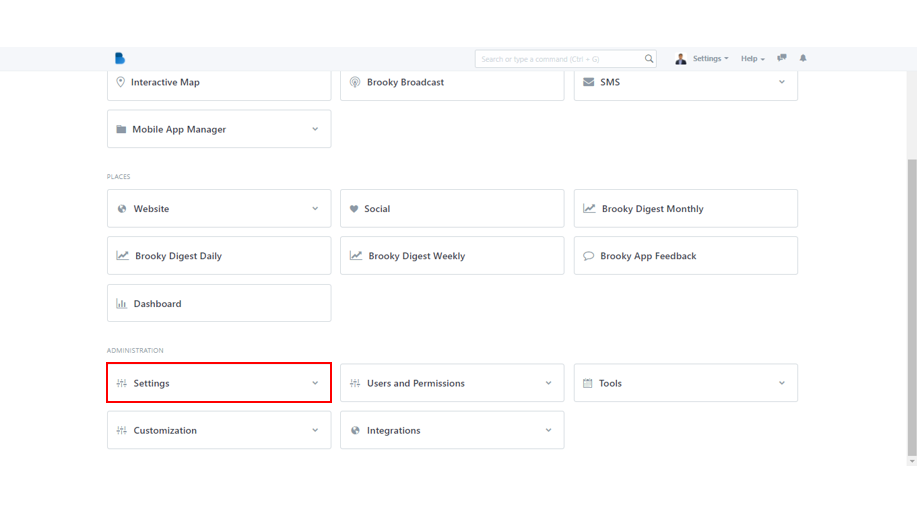
2. Click Deleted Documents under Setting's Core category.
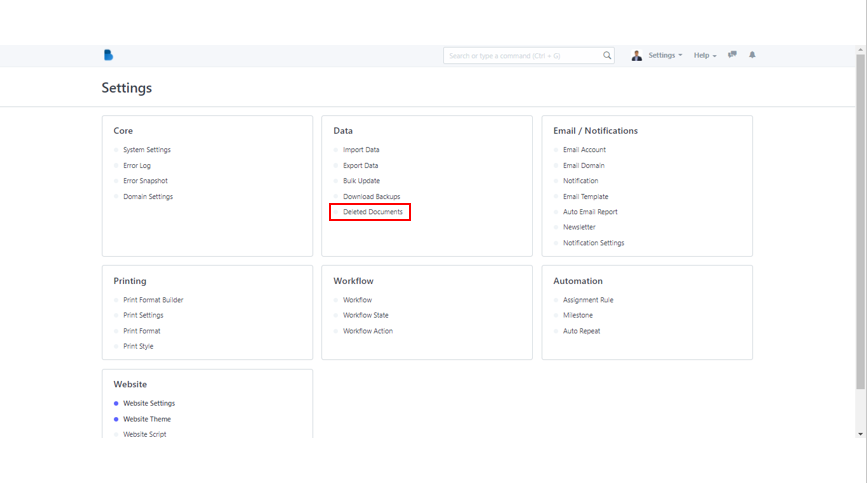
3. Documents/Files that have been deleted will be displayed. Select the document you want to restore (image below is an example) to have a preview.
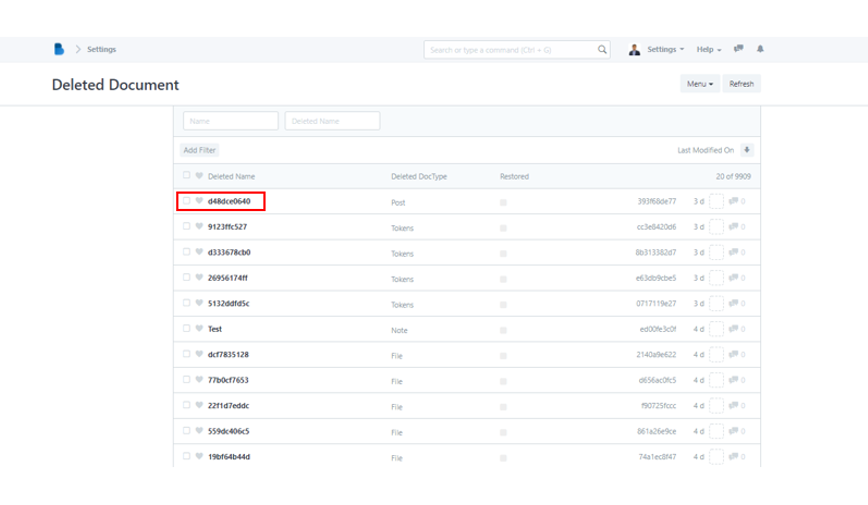
4. In the upper right corner of the screen, you'll notice there is a Restore button. All you have to do is click it and the file will be restored to its previous location.