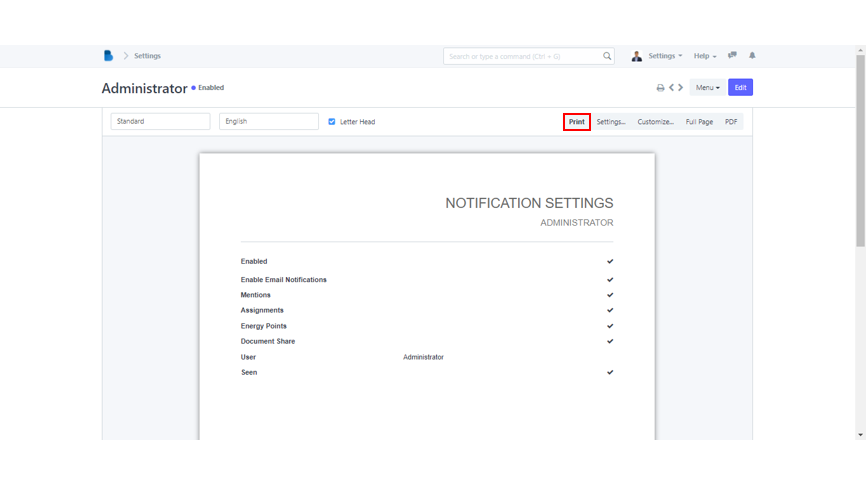(Settings) Email / Notifications
- Navigate to Settings module under ADMINISTRATION section.
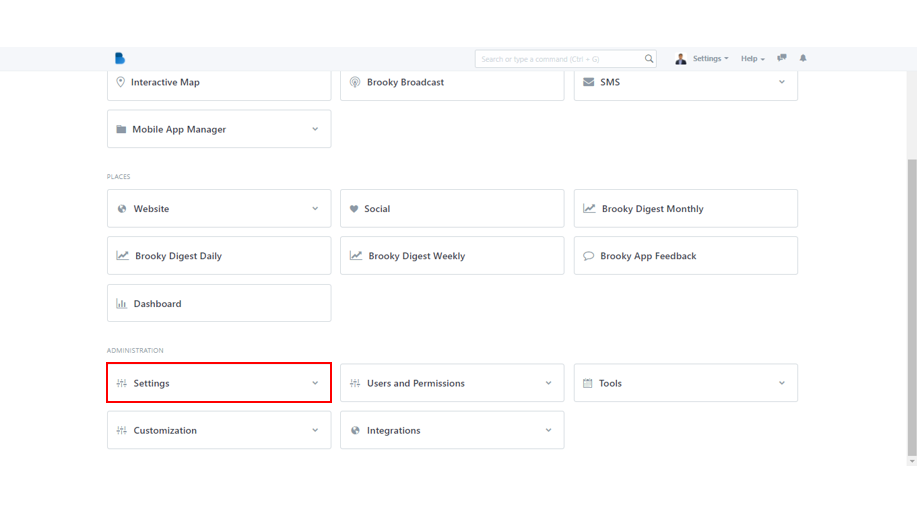
2. In Email/Notifications, click Email Account.
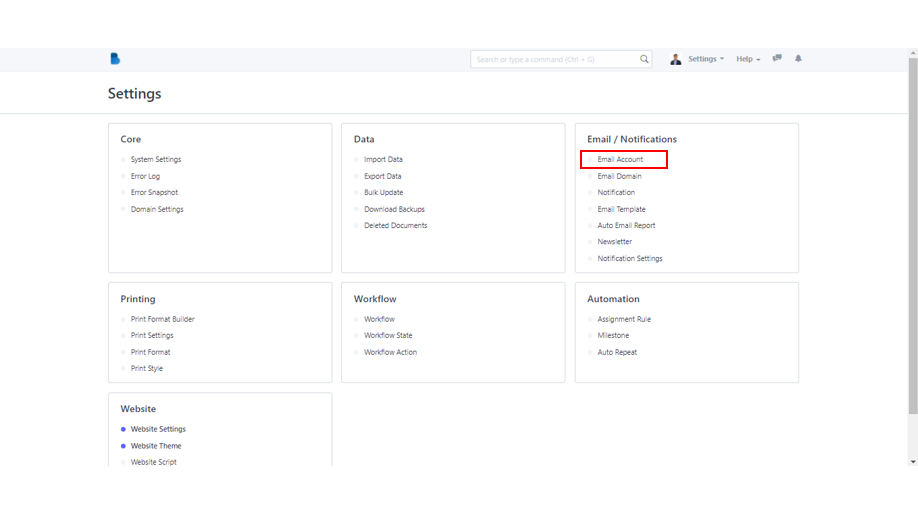
3. Existing email accounts will be displayed after clicking it. To create a new Email Account, click New.
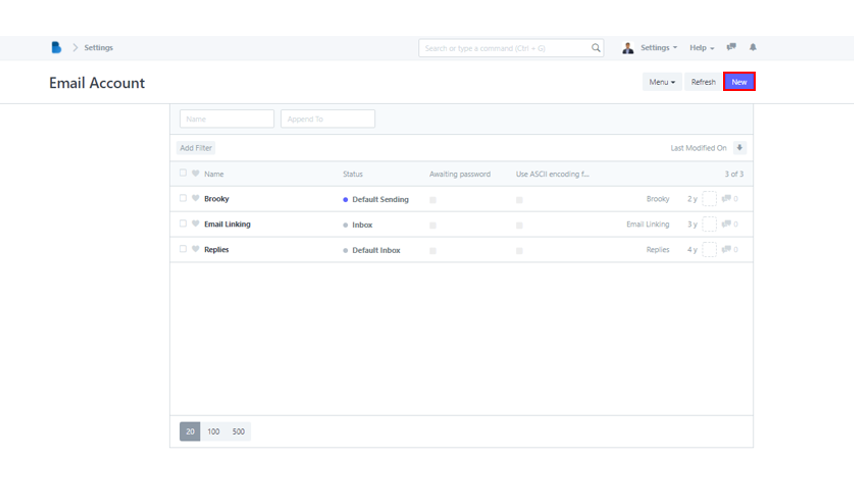
4. You must fill the required fields, such as Email Account, Password, Email Account Name, and others. Once you've completed filling out the form, click Save to add a new email address.
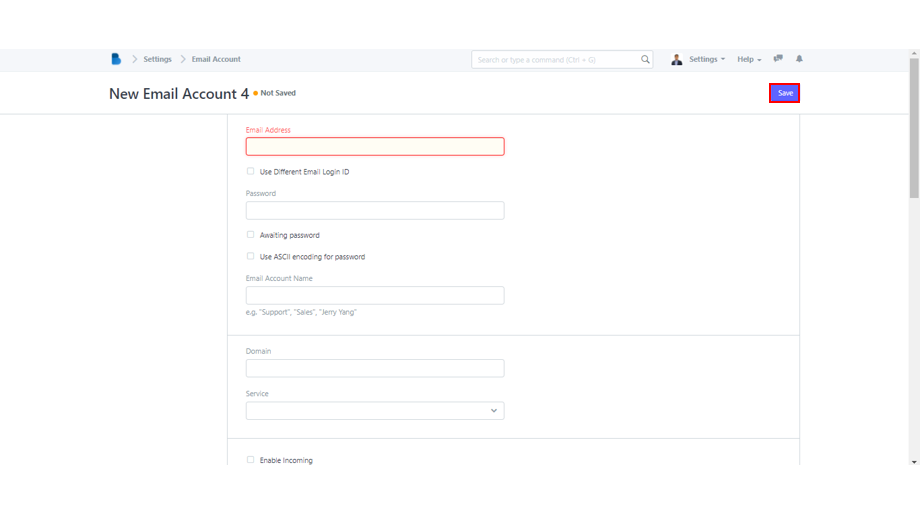
- Navigate to ADMINISTRATION section and locate the module Settings.
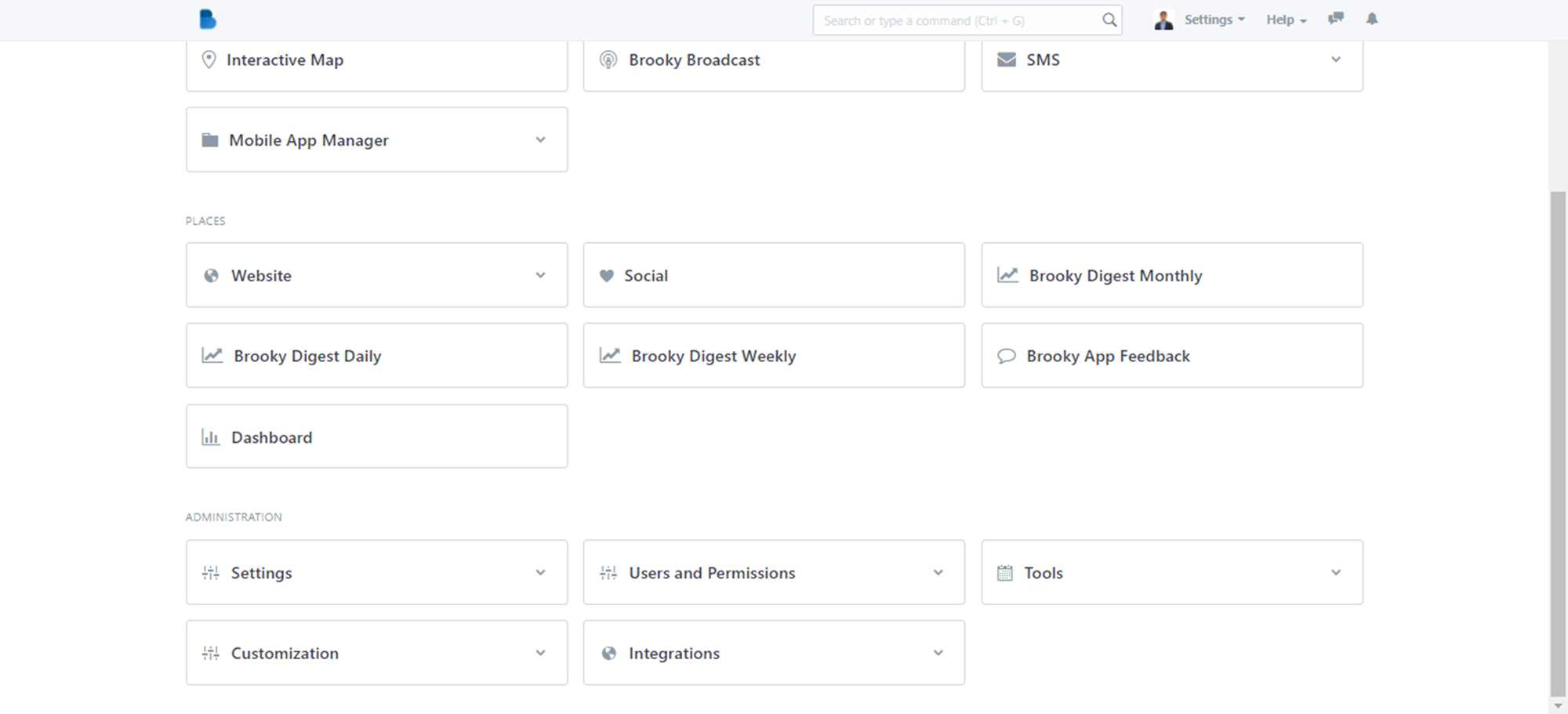
2. In the Email/Notification category, look for Email Domain and click it.
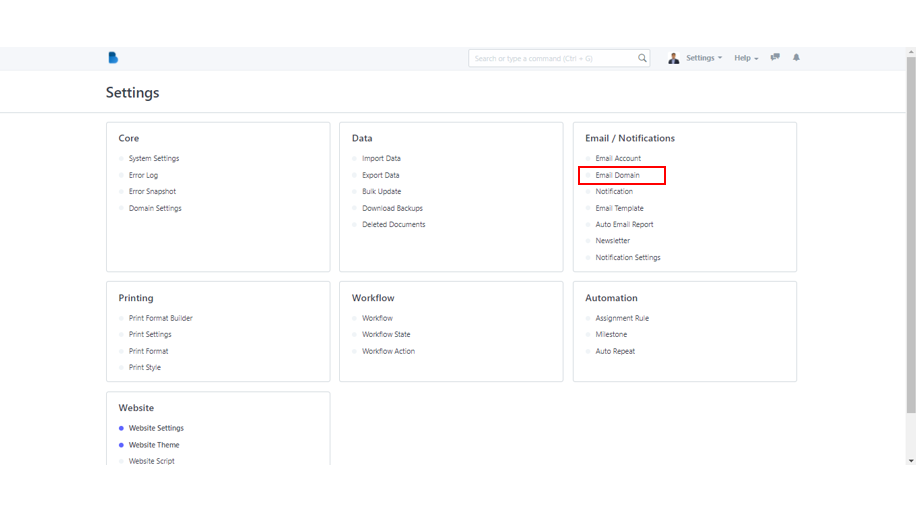
3. To create a new email domain, simply click the New button located in the upper right of the screen.
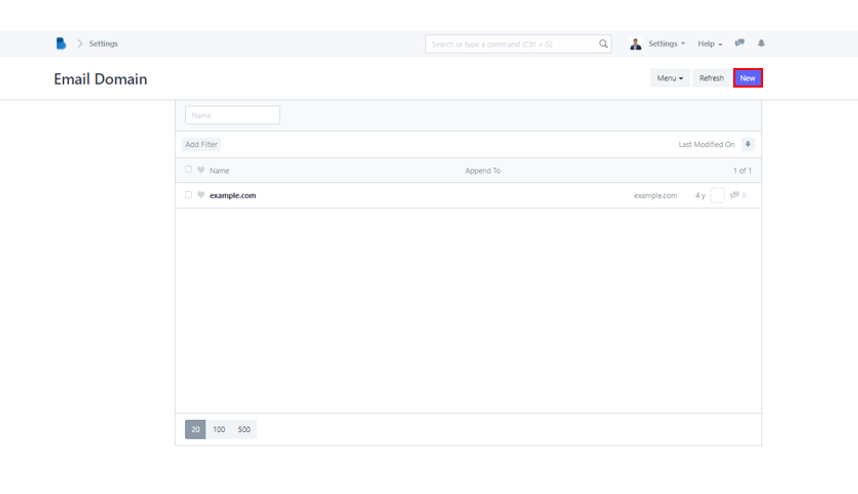
4. The system will ask you to fill in the following fields, most especially the red-colored ones. Those fields are important to fill in. You are required to enter your Example Email Address, Email Server, and SMTP Server. After you've filled in all of the required fields, all you have to do is to click Save.
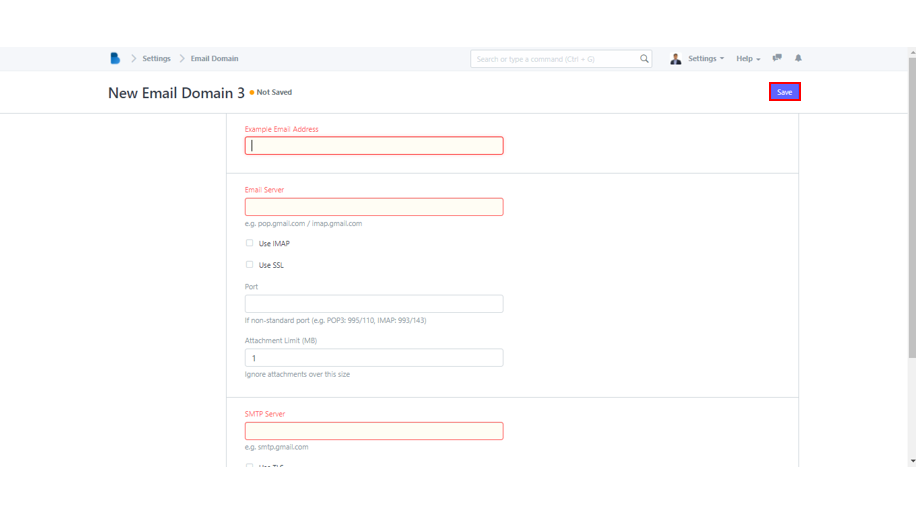
- In the Admin portal homepage, scroll a bit down and look for Settings module in the ADMINISTRATION section.
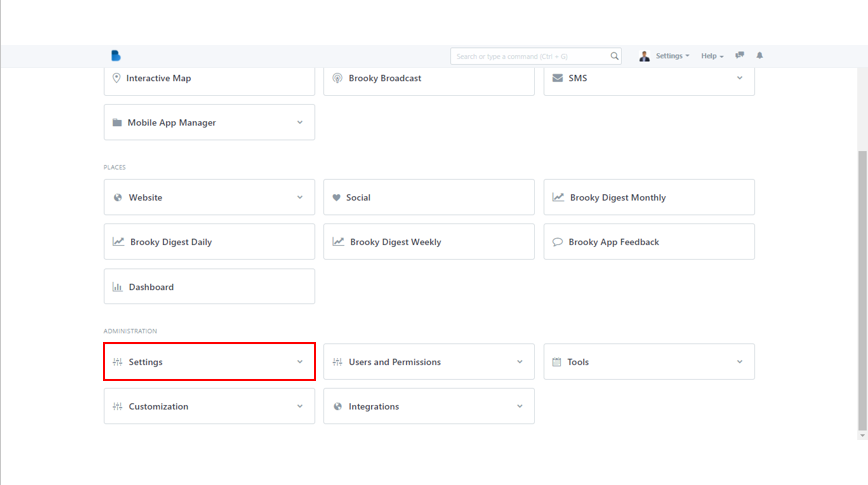
2. In the Settings page, six categories are displayed. Under the Email/Notification category, click Notification.
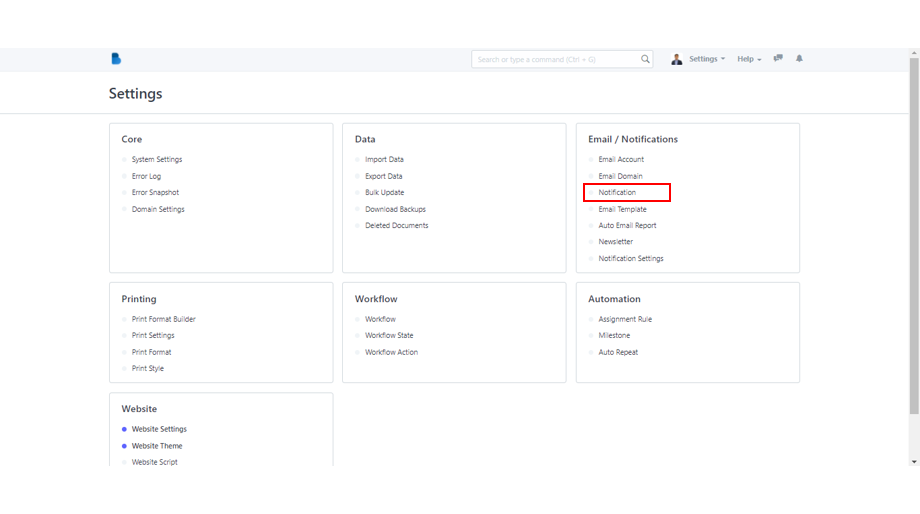
3. You will be redirected to Notifications page after it. To create a new notification, either click New or Create a new Notification.
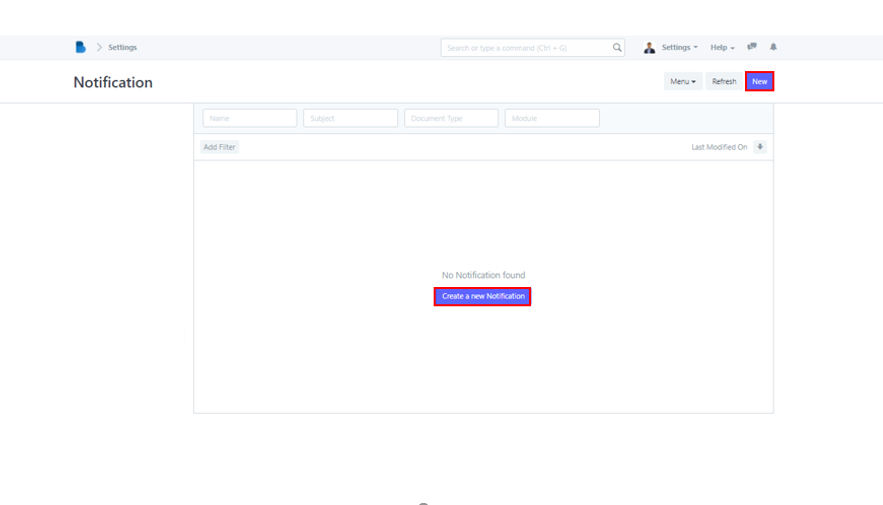
4. The system will prompt you to fill in a few required fields, such as Name, Subject, Document Type, and the Recipients to whom the notification should be sent. To continue, click Save after filling out all of the essential fields.
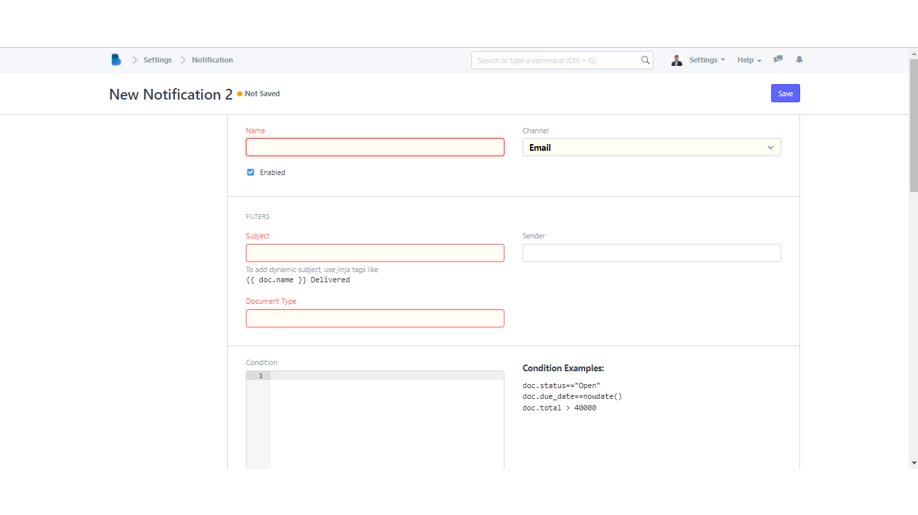
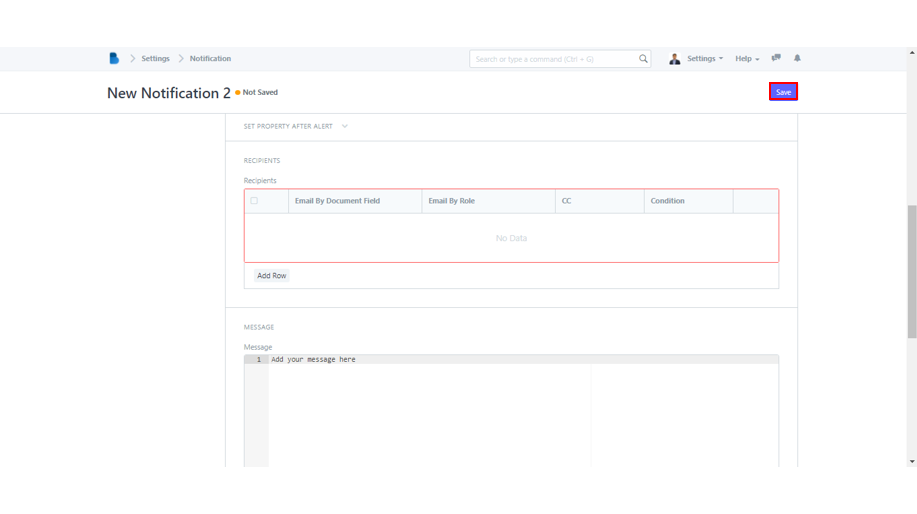
- Scroll down to ADMINISTRATION section and click the Settings module.
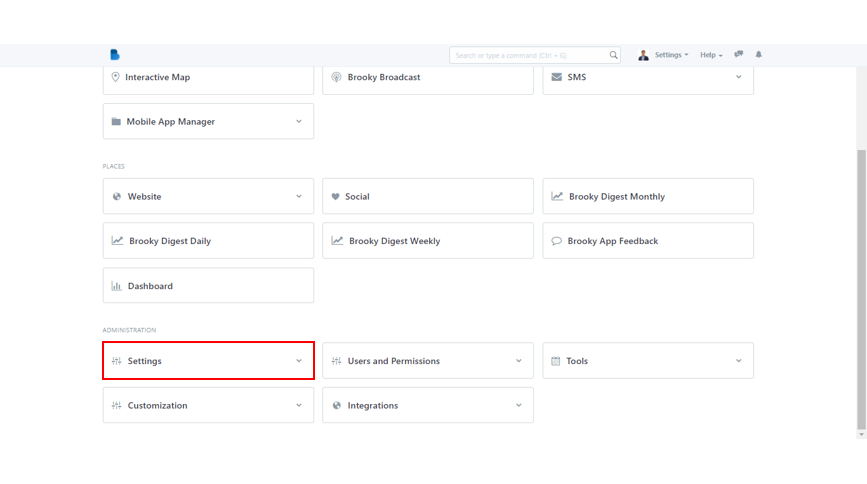
2. In Email/Notification Category, click Email Template to continue.
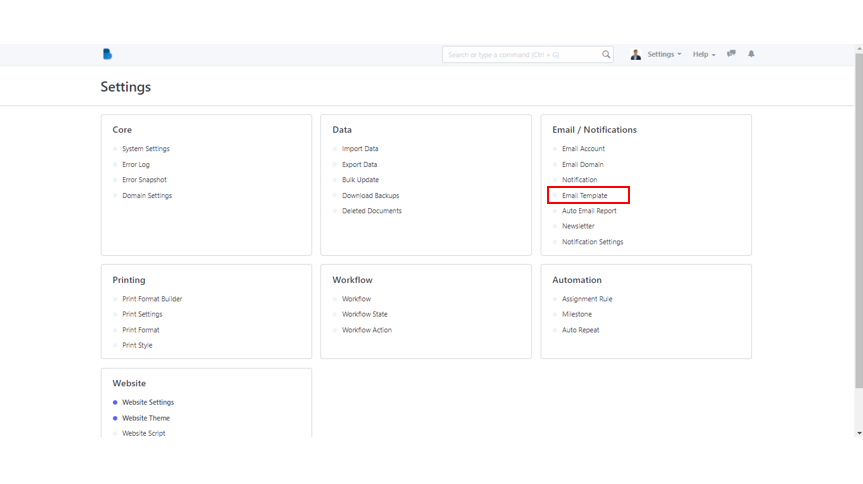
3. To create a new Email Template, simply click the New button on the upper right portion of the page, or click the Create a new Email Template.
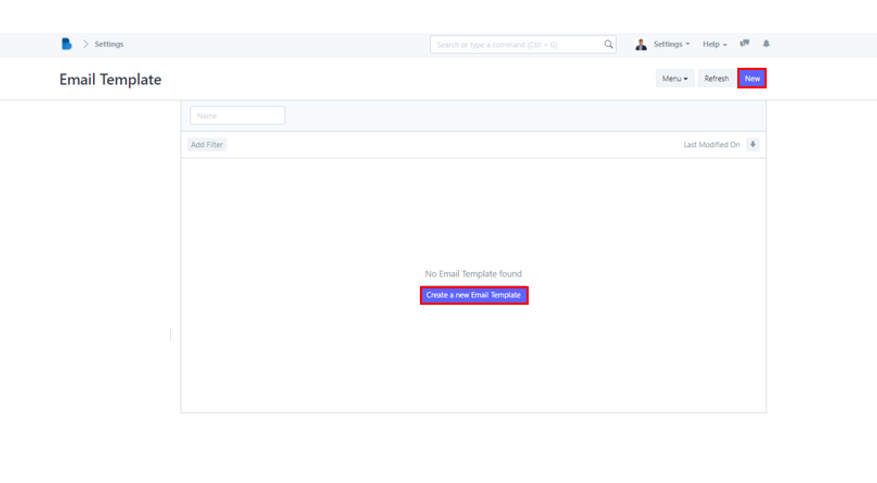
4. You need to fill in the required fields such as Name, Subject, and Response. After you've finished filling in the details, click Save to save the template.
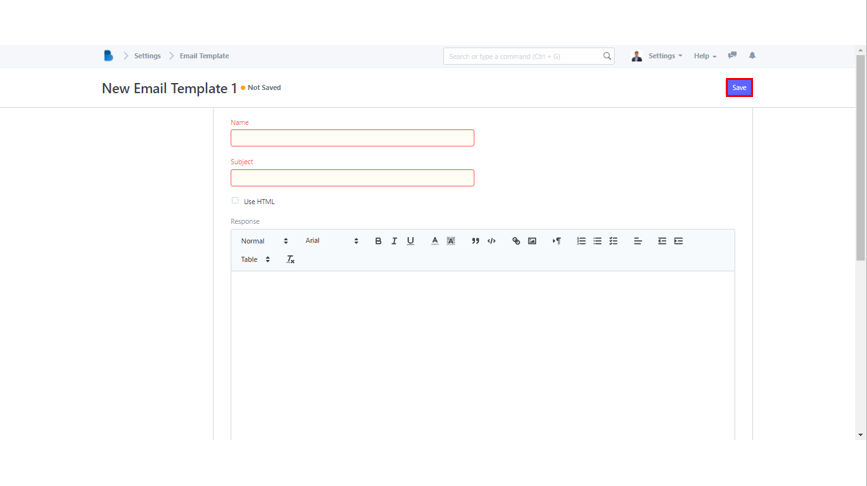
Sample Email Reply:
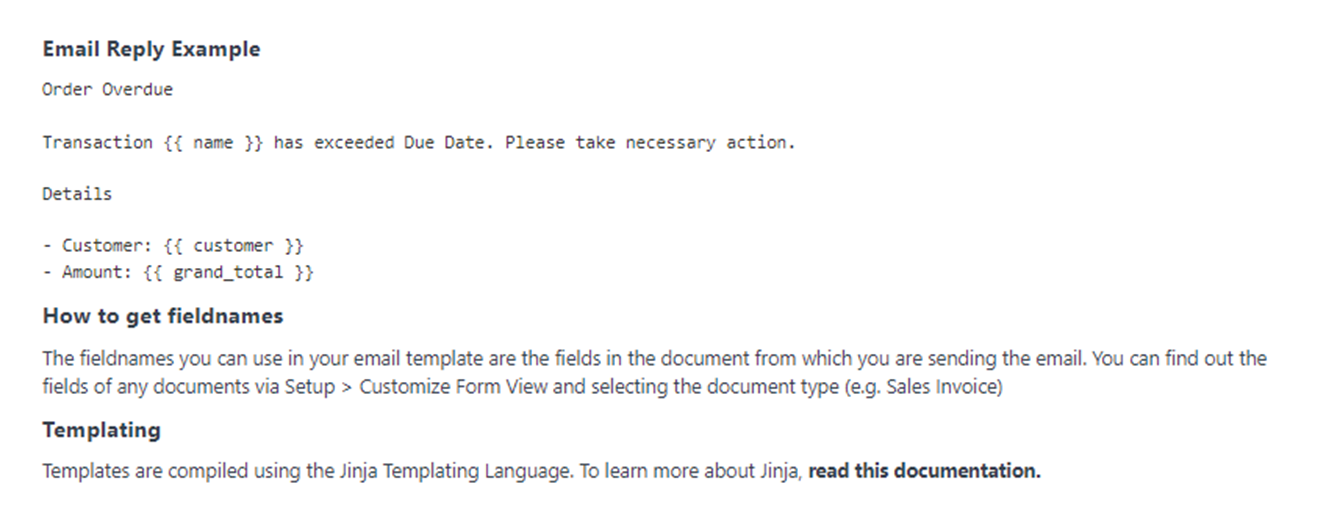
- Go to Settings module located in ADMINISTRATION section.
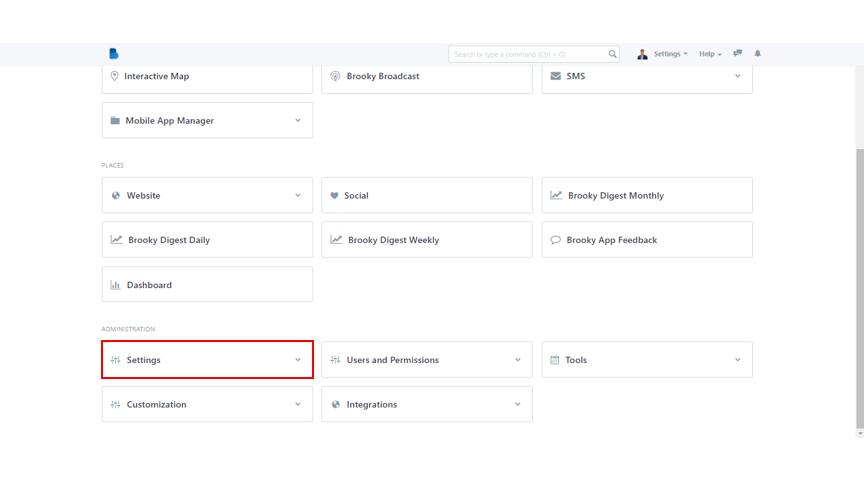
2. Auto Email Report can be found in the Email/Notification category. Click it to be redirected to its page.
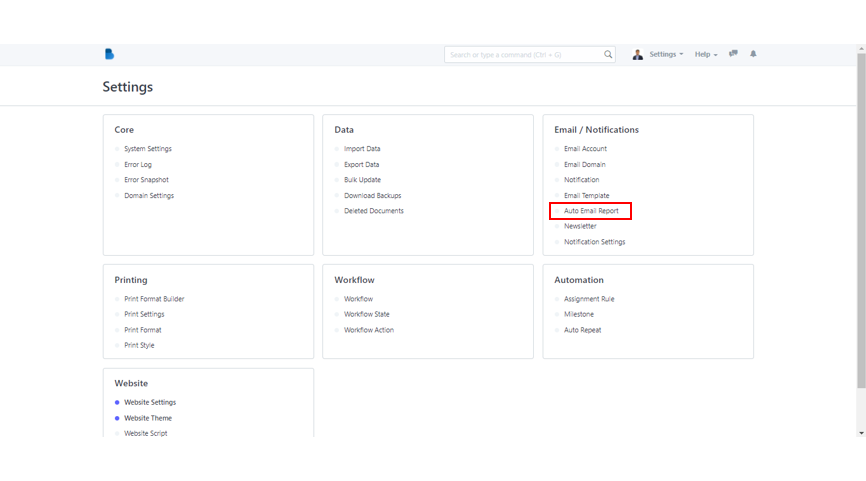
3. Create a new auto email report by clicking either New or Create a new Auto Email Report.
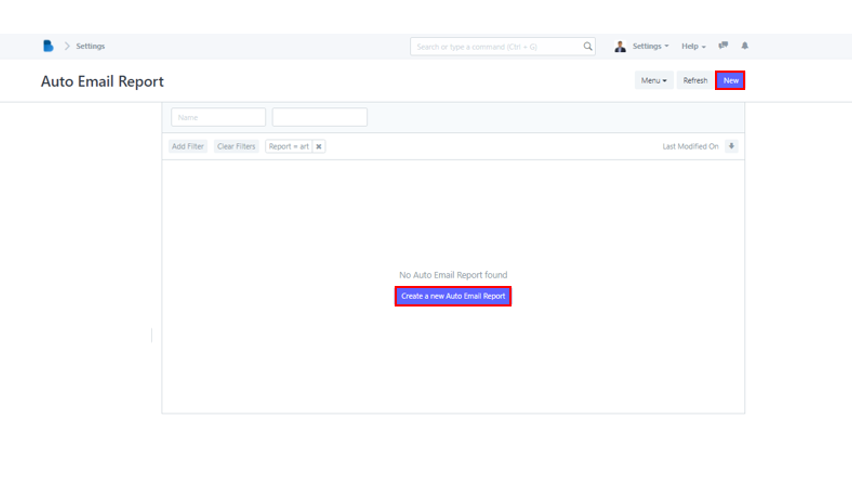
4. Fill in the necessary fields in order for you to continue. Once done, save your new auto email report by clicking the Save button.
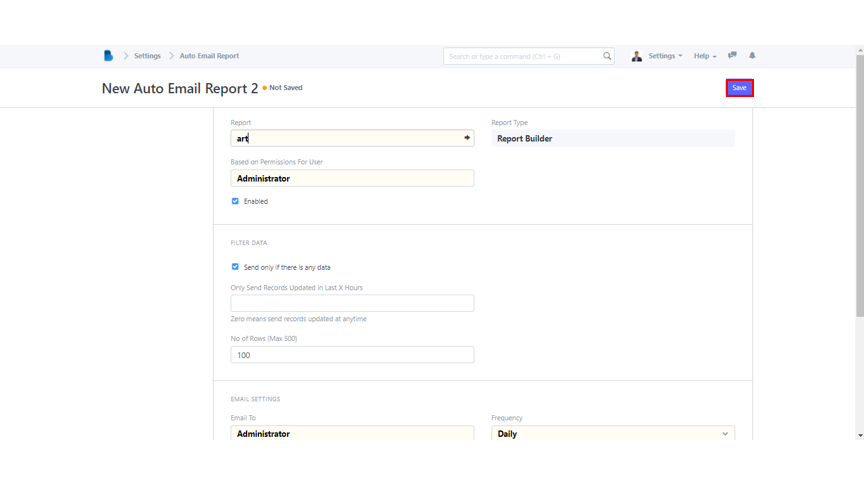
- Look for Settings module in the bottom portion of Administrator Portal homepage.
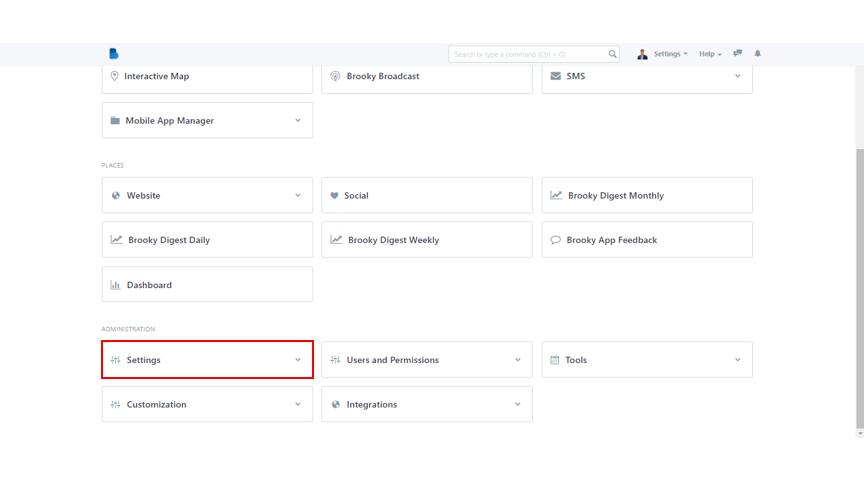
2. Click the Notification Settings in the Email/Notification category.
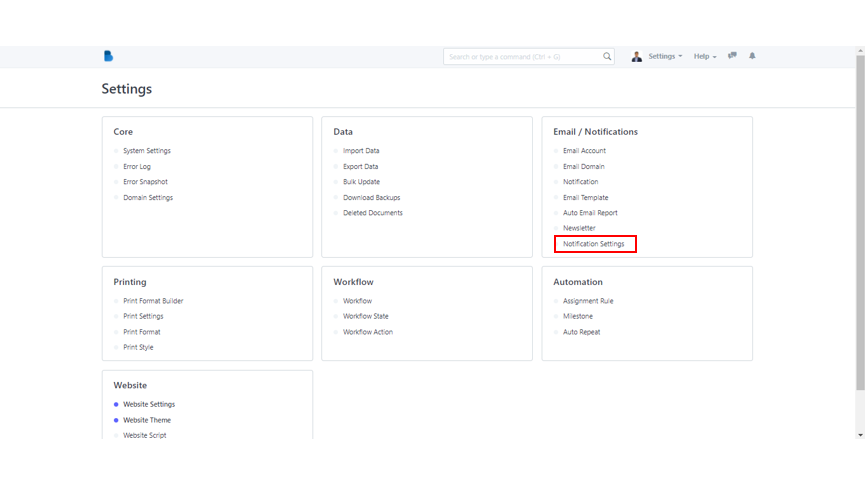
4. To enable notification, check the enable checkbox and then click Save.
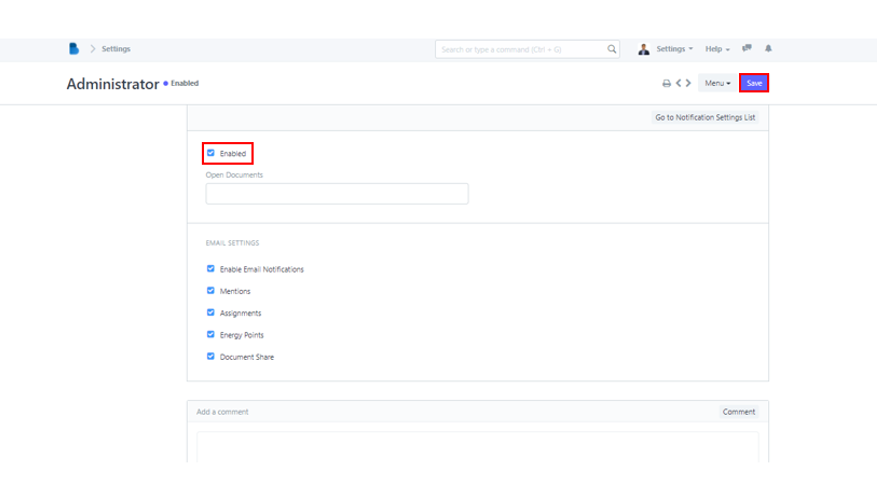
5. If you wish to print the Notification Settings, click the file icon in the left side of the Menu button.
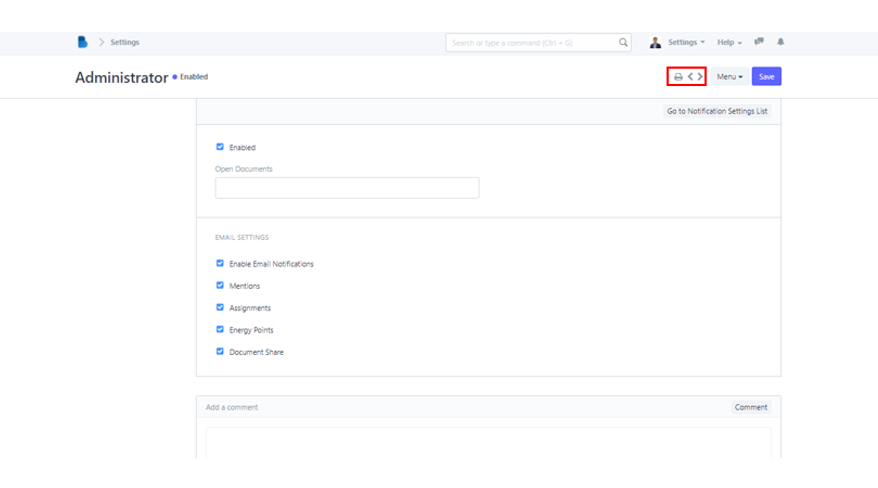
6. The system will show you a preview of the file's layout. To continue, click Print.