Step 1: Principal BIS form submission (Opt. 3)
Option 3: Upload to be signed document
Step 1: Principal BIS form submission via Upload to be signed document
step1: Principal BIS Form
After selecting the specific reservation from the list go to Step 1: Principal BIS Form then click "Delete" button.
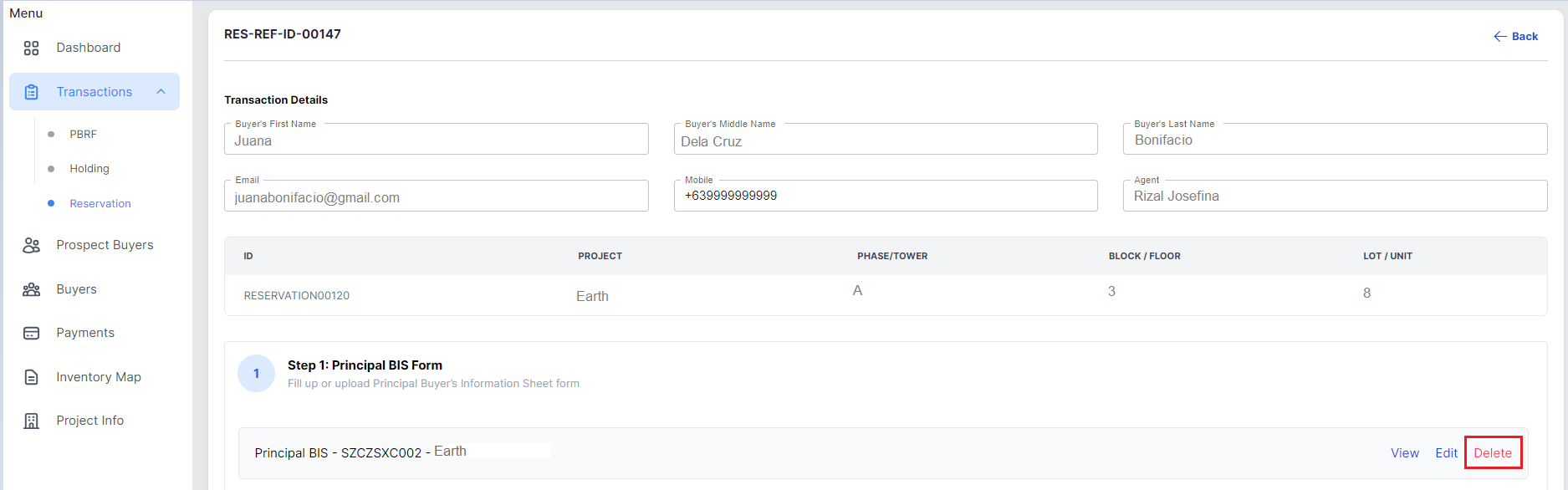
step2: Upload to be Signed Document
- Then proceed by clicking "Upload" button.
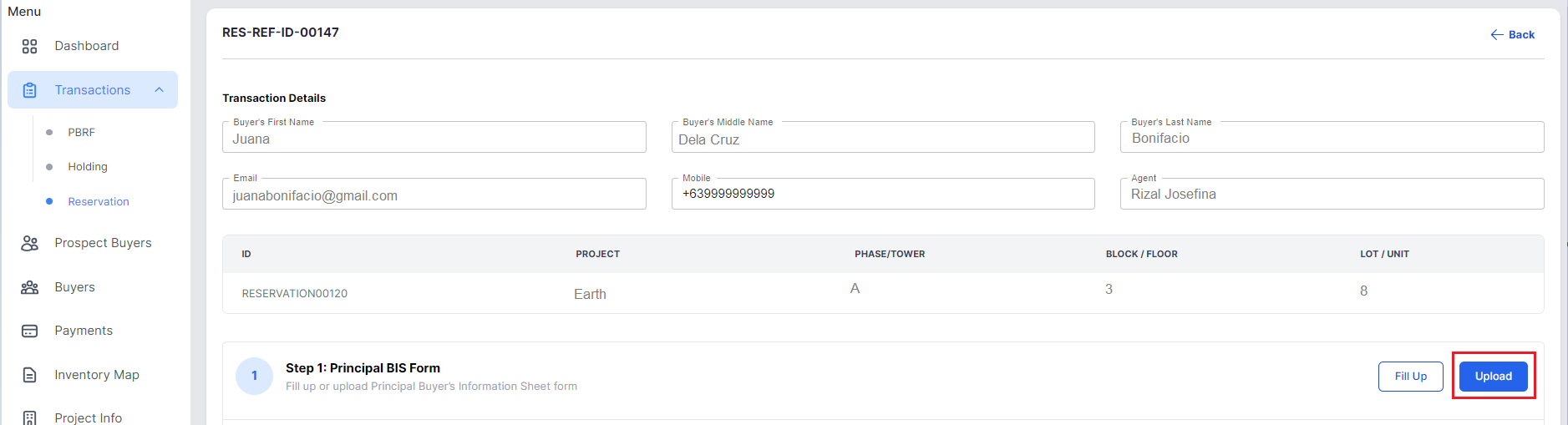
2. Select "Upload to be signed document" button from the choices given.

3. Browse and upload required document button.
You can also add recipient/s to received a copy of the file to be signed by clicking "Add recipient" (not required).
then click "Prepare Document".
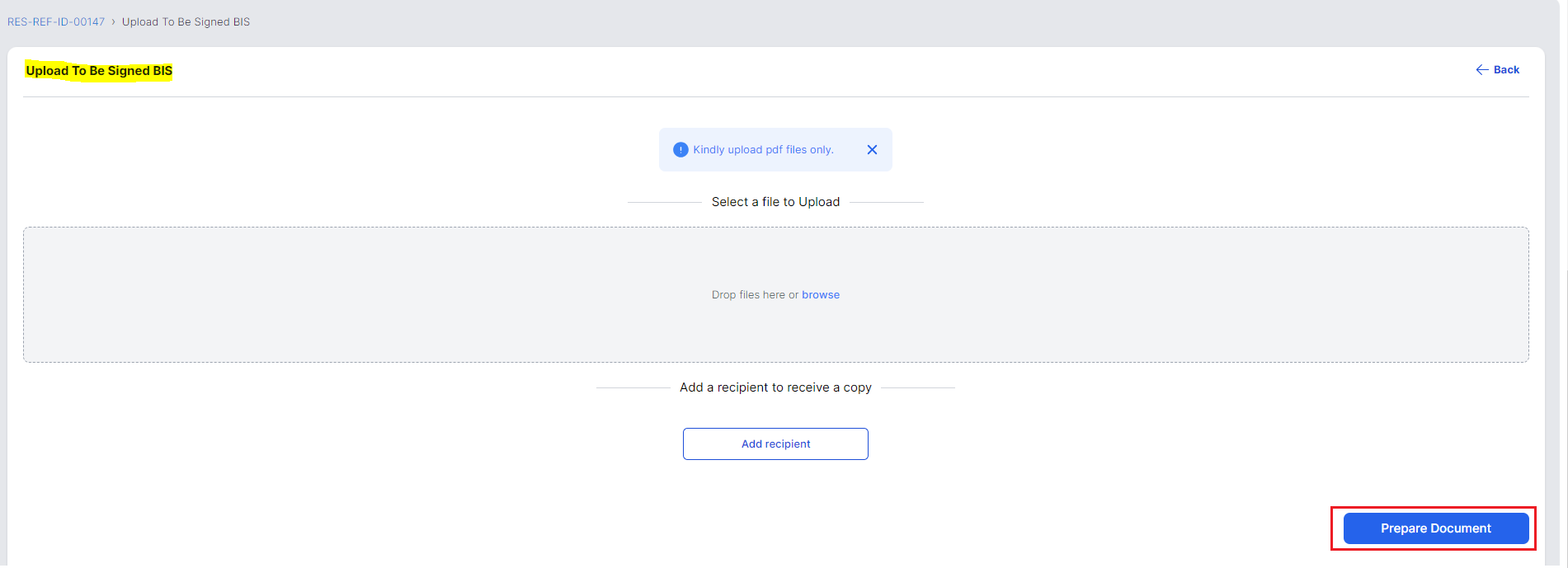
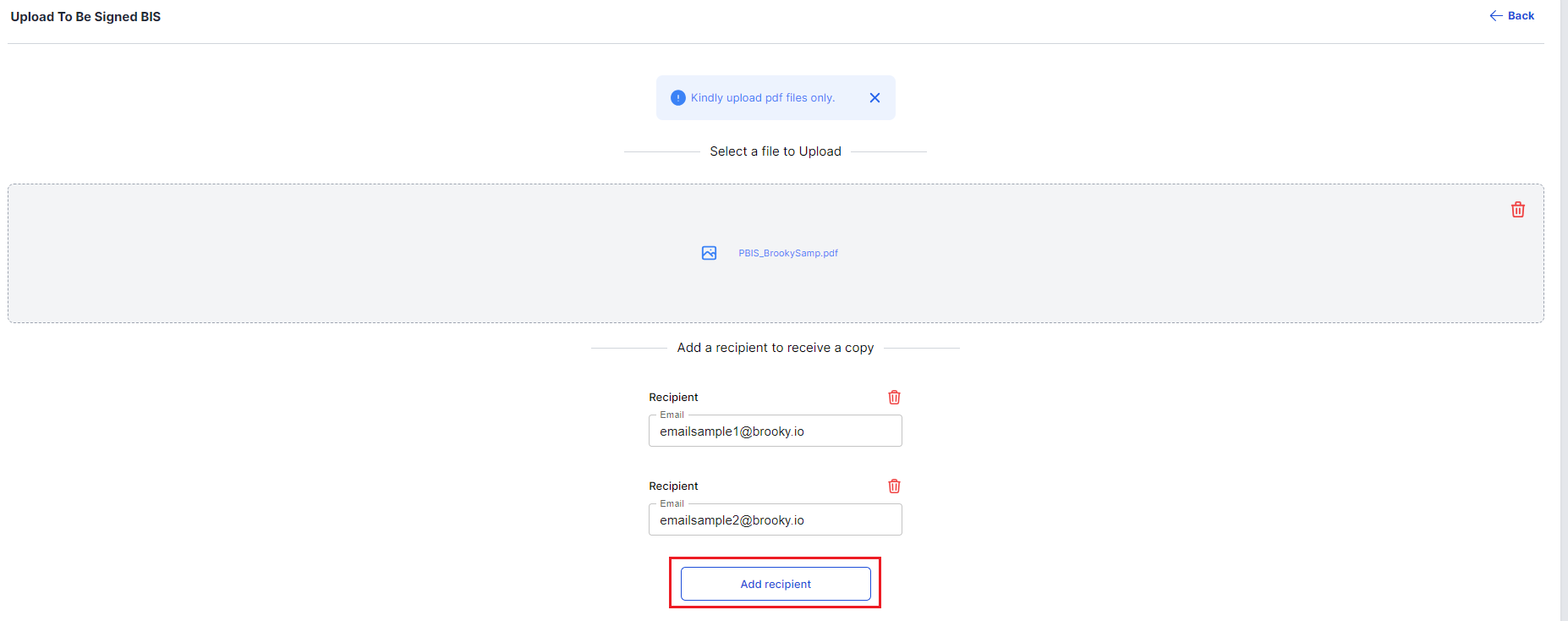
Then wait for the confirmation message.
step3: Forward Document for Signing to Recipient
- Under To Be Signed Documents table click "Forward for Signing" button.
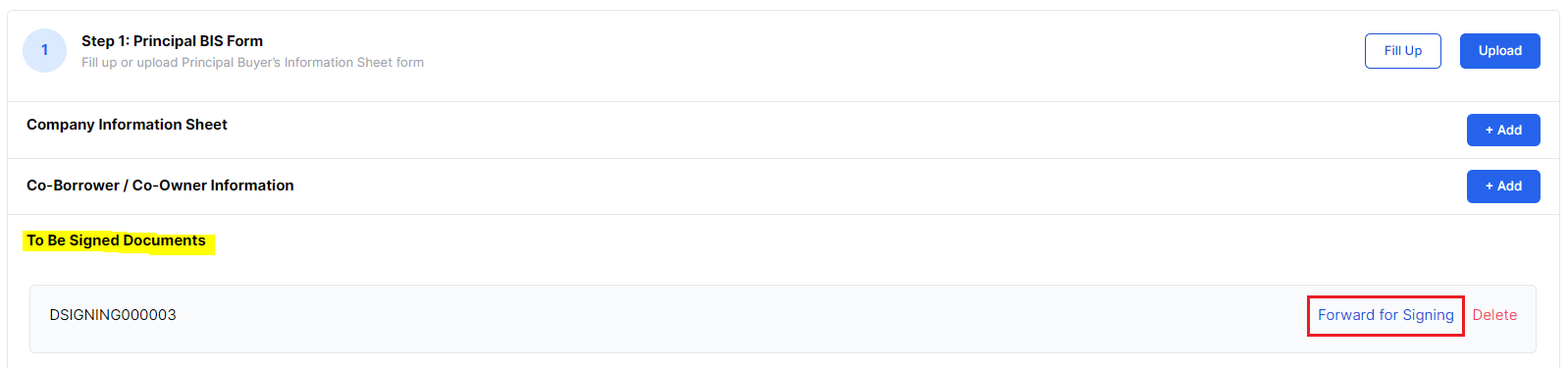
Then wait for confirmation pop up message.
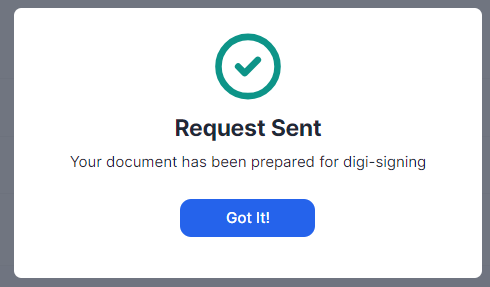
2. Check email.

step3: Signing of Document with DigiSigner Integration
- After checking your email you can directly click "Open Document".
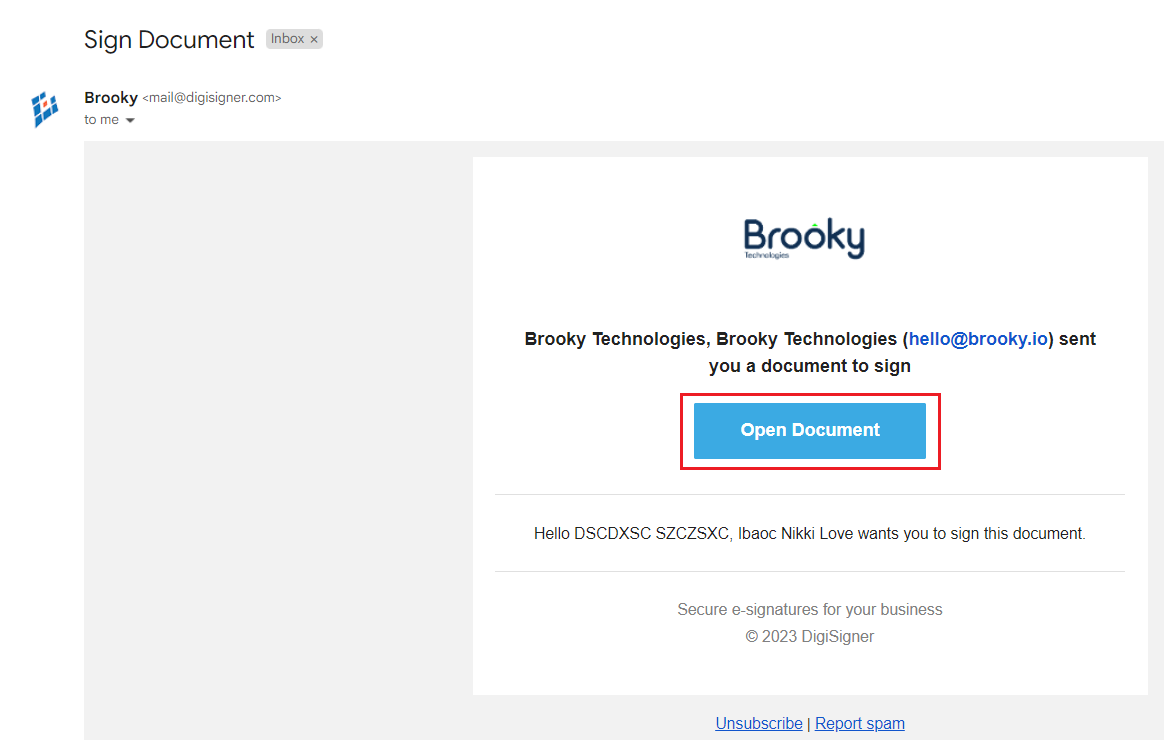
2. You will be then redirected to DigiSigner signing page and then check I agree to use electronic records and signature and then click "GET STARTED" button.

3. Add your Signature and then click "DONE" button to submit the document.
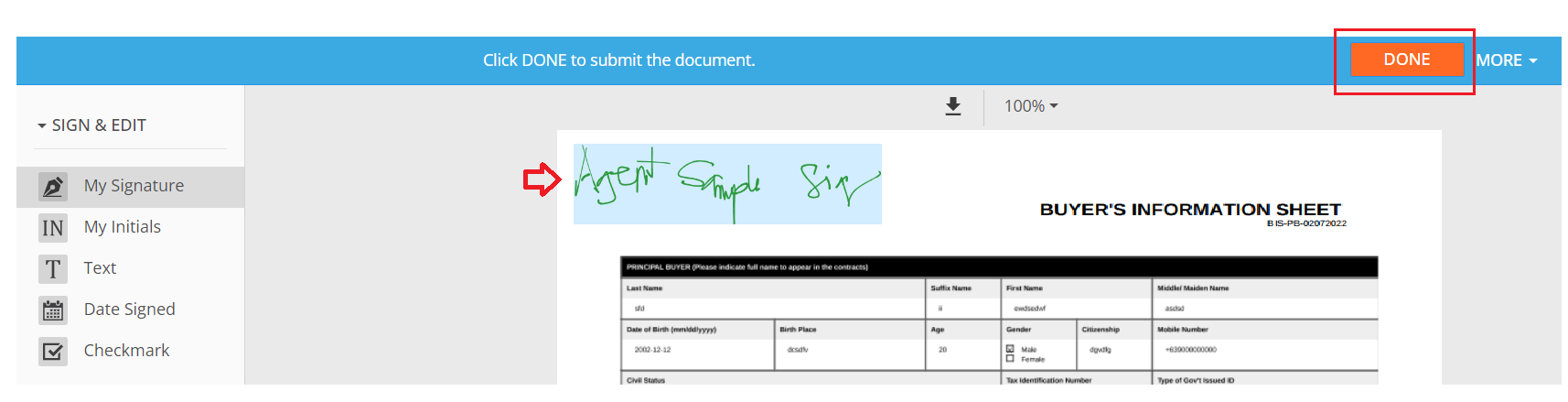
step4: Review and Confirm
- Make sure to wait for the confirmation message for a successfully saved document.
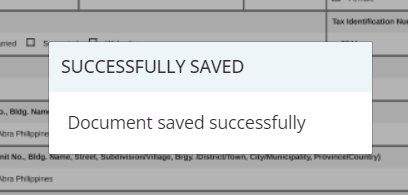
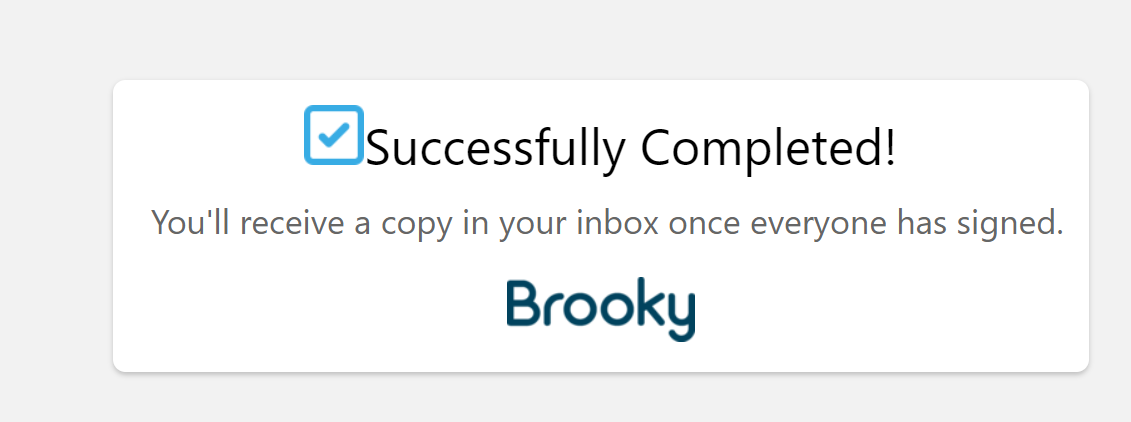
2. Once confirm go back to your portal and review any changes under To Be Signed Documents table.
Try to re-check the document by clicking "View" button.
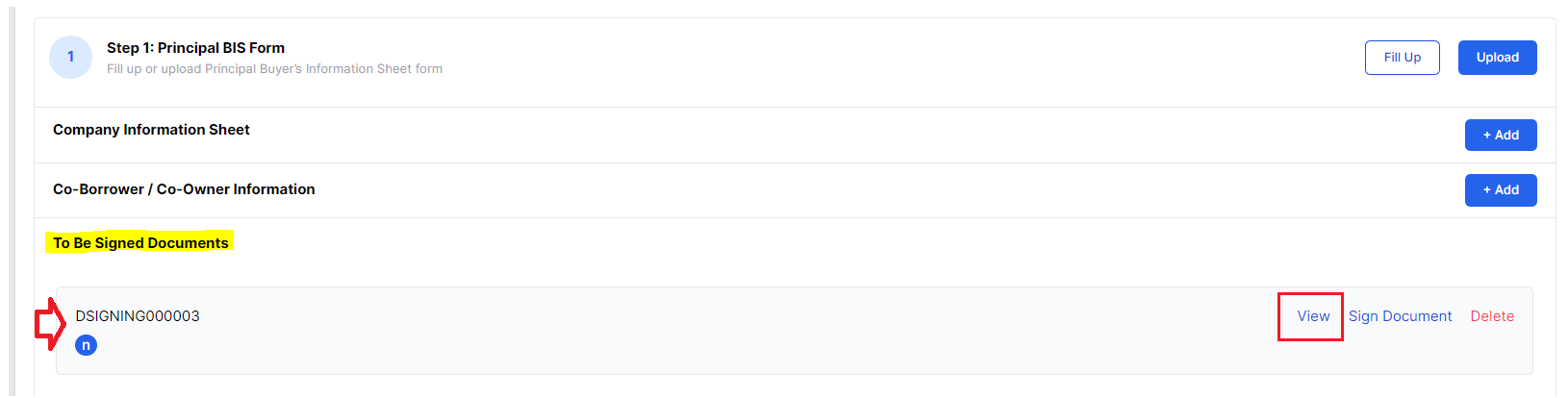
3. Double check added signature being replicated to the updated document.
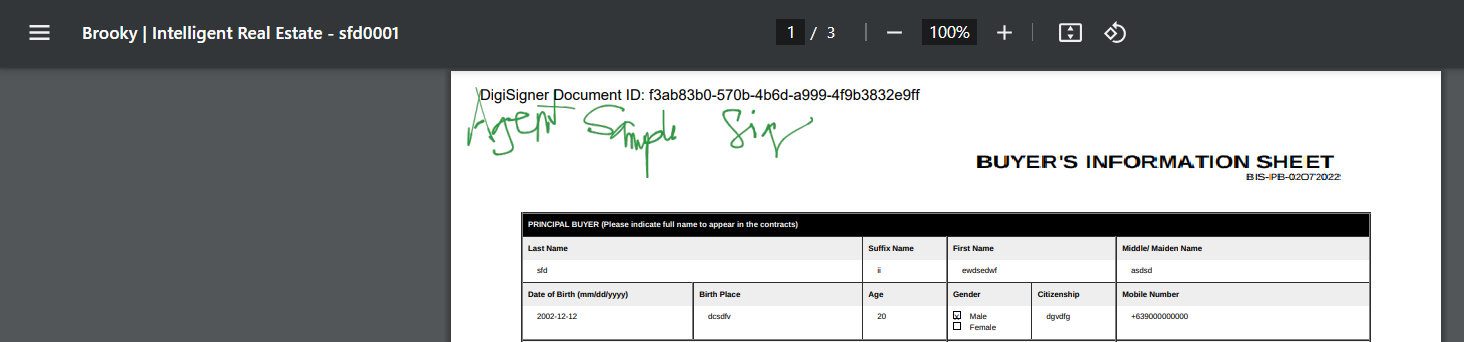
Once complete, then proceed to the next Step. (redirect here for Package Comp.)
Step 1: Principal BIS form submission via Fill Up
Step 1: Principal BIS form submission via Upload signed document
