Prospective Buyers Form (PBRF)
A Quick Guide on how to properly add new buyer to the system.
The Prospective Buyers Form in our Real Estate Agents Portal is a comprehensive tool that empowers you to provide essential client information, submit a valid ID, indicate preferred property units, and even add a digital signature. This guide will walk you through each step of the process, ensuring accurate data entry and a secure transaction experience.
Scenario List:
- New Buyer with PBRF: Registering a new buyer with intension to Hold a unit
- New Prospective Buyer (Marital Status - Single): Register prospective buyer not yet recorded in the database
- New Prospective Buyer (Marital Status - Married): Register prospective buyer not yet recorded in the database/ Included details of the spouse
- New Prospective Buyer with AIF: Register prospective buyer not yet recorded in the database/ Included details of the AIF
- Spouse of Registered Prospective Buyer: Register registered spouse of a prospective buyer (should not proceed)
- Prospective Buyer already Registered by other Agent: Register buyer that has been registered by another seller (should not proceed)
- Expired PBRF: Re-enroll buyer after 30 days prospective buyer holding expired
Step 1: Accessing the Prospective Buyers Form
- Log in to your Real Estate Agents Portal account using your credentials.
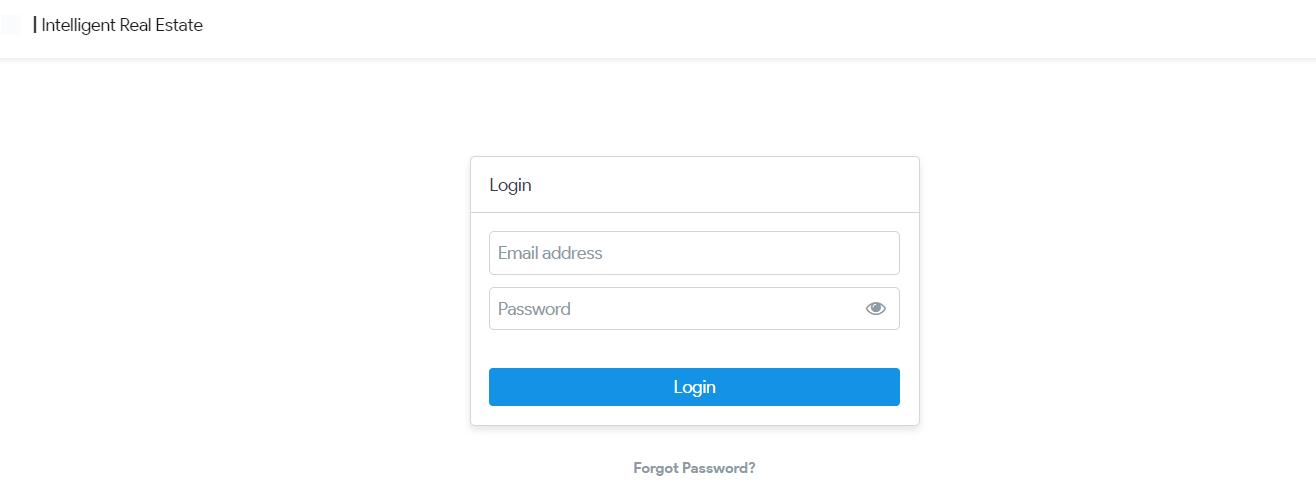
Submission of Prospective Buyers Form and Filling Out the Buyer Information
From the main dashboard or menu go to Transactions and select "PBRF" from the list.
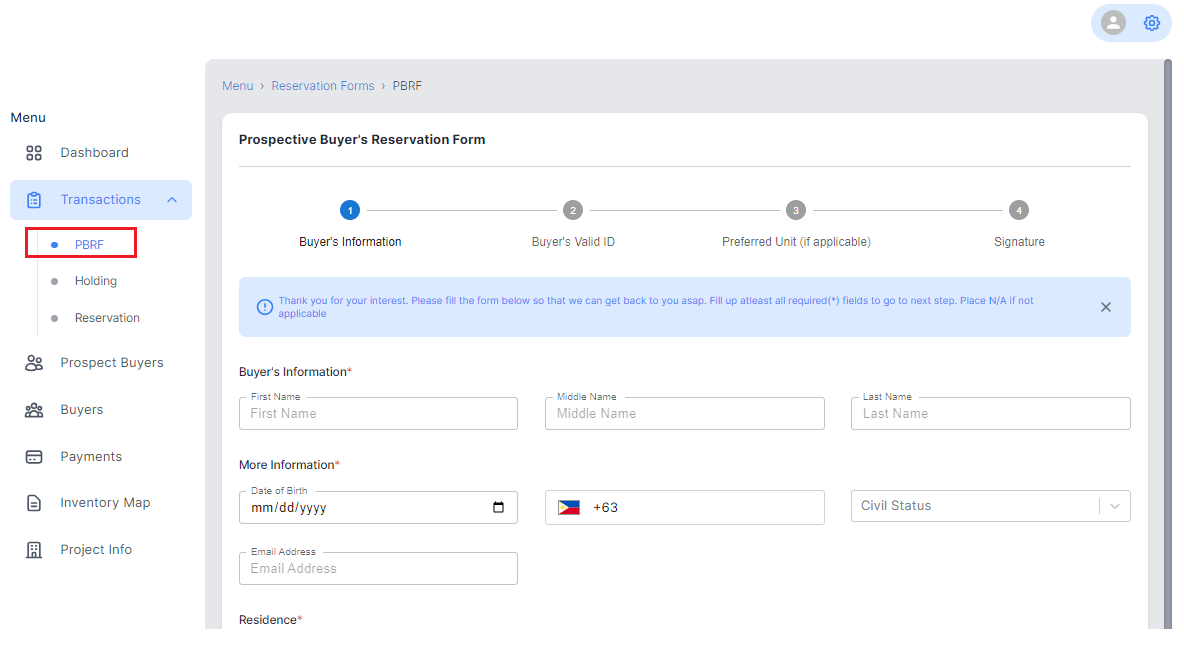
1. Click on the "PBRF" option to start the form.
2. In Buyer's Information, begin by entering the primary buyer's details, including:
| Buyer's Information* | Full Name |
| More Information* | Date of Birth, Cellphone number, Civil status & Email Address |
| Residence* | Country, Province, City, Street Address & Zip Code |
| Buyer's Authorized Representative (if applicable) | Full Name, Cellphone number & Email Address |
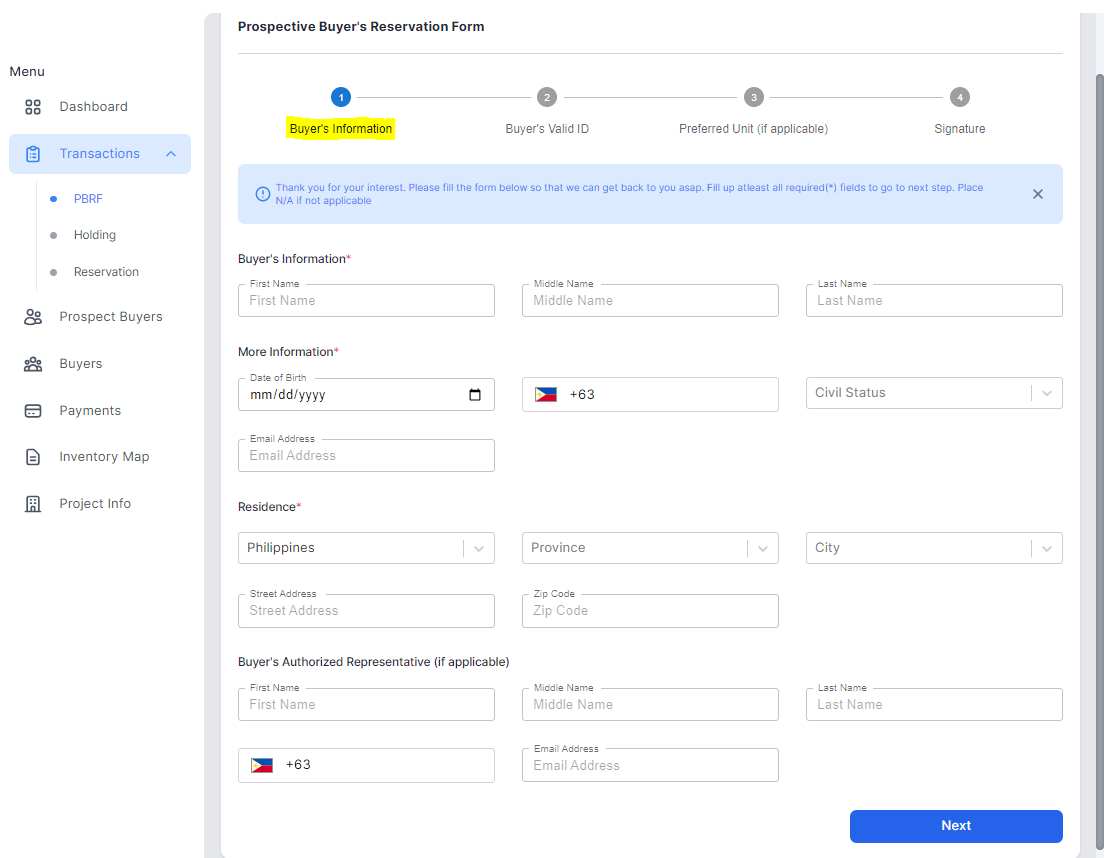
3. Submitting a Valid ID
- Once buyers information added scan or photograph a clear image of the buyer's valid ID (e.g., Driver's License, Passport, National Identity Card).
- Upload the Front ID image by clicking the "Browse" button and select the appropriate file.
- Follow same steps for uploading Back ID image and then click "Next".

4. Indicating Preferred Property Unit - If desired, specify the preferred property unit or type (e.g., condominium, townhouse, etc.) by selecting from available options in a dropdown menu.
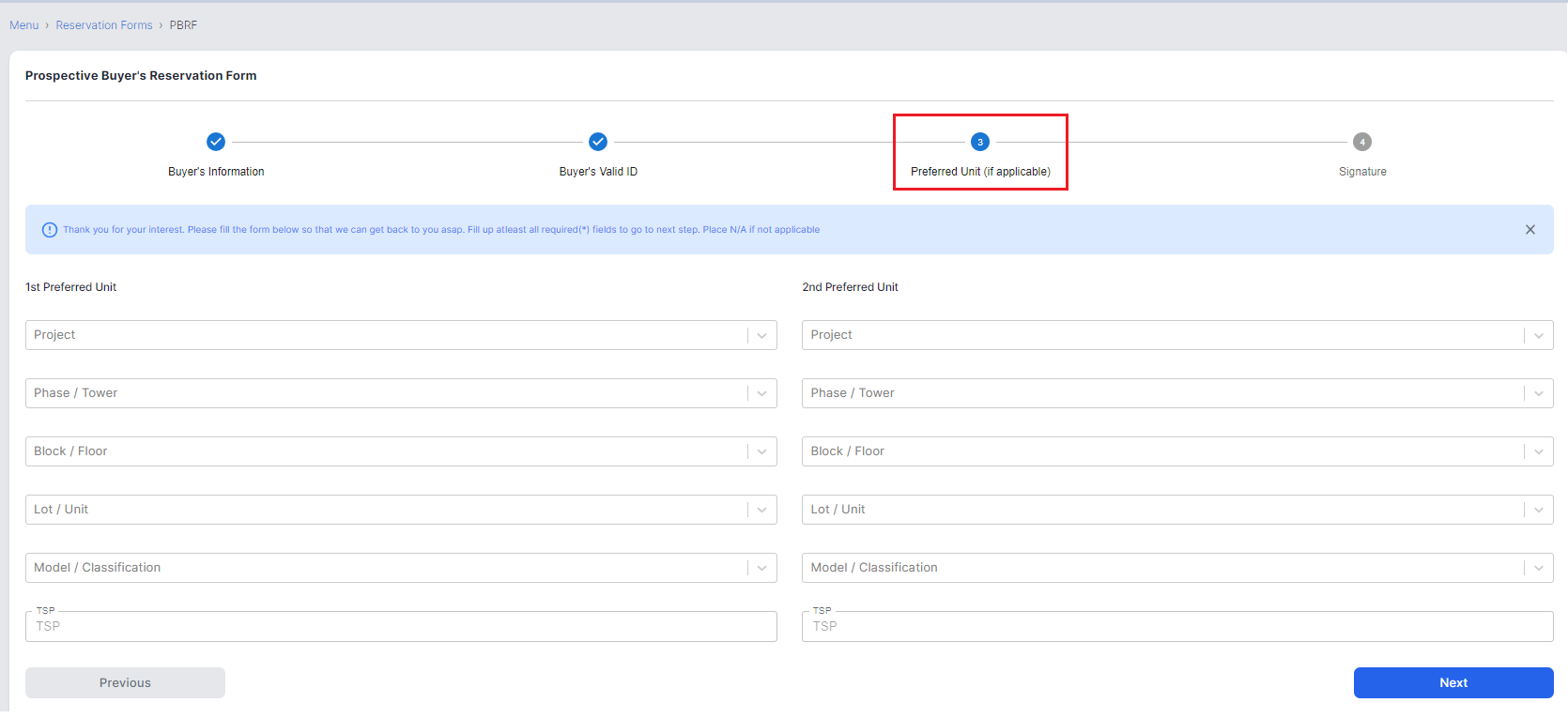
5. Adding a Digital Signature - Create your digital signature by using 2 options via "Draw" or "Upload File".
A. If sign via Draw, in the designated area create your digital signature by using your mouse, touchpad, or stylus.
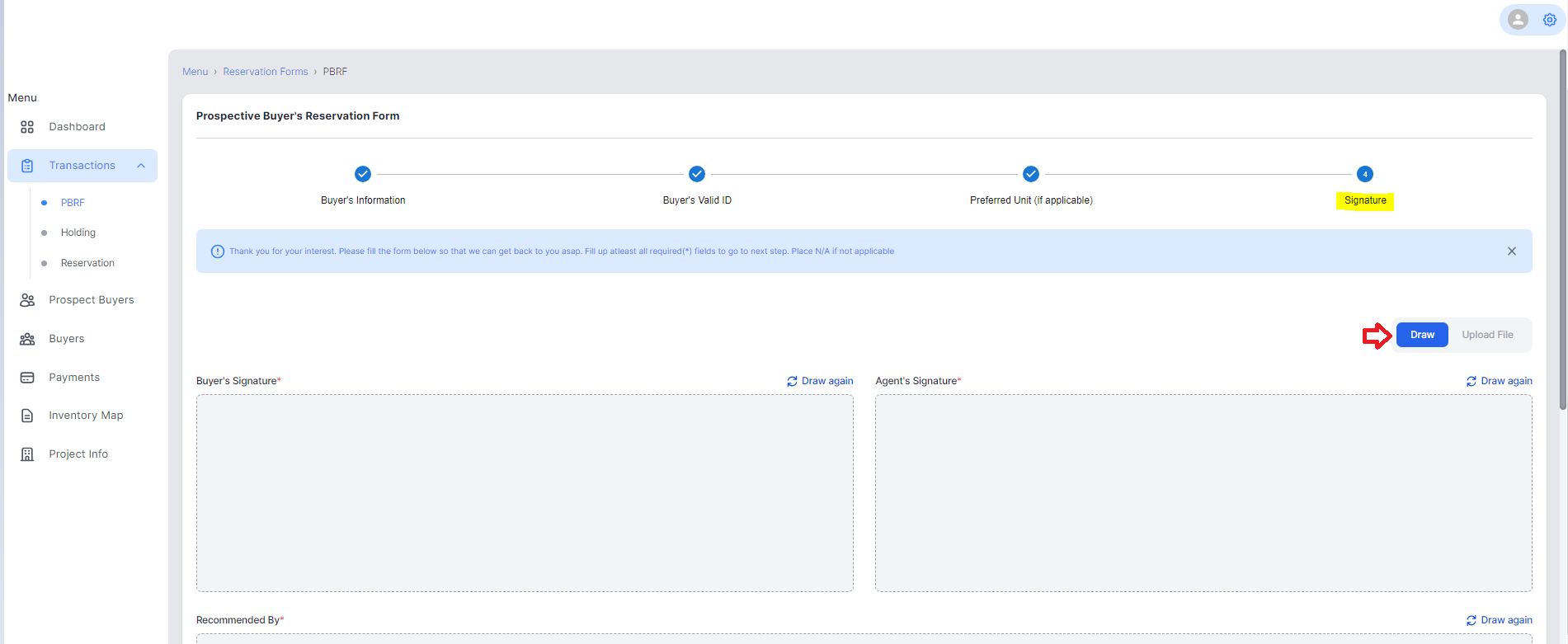
B. If sign via Upload File, click "Browse" and select the appropriate file.
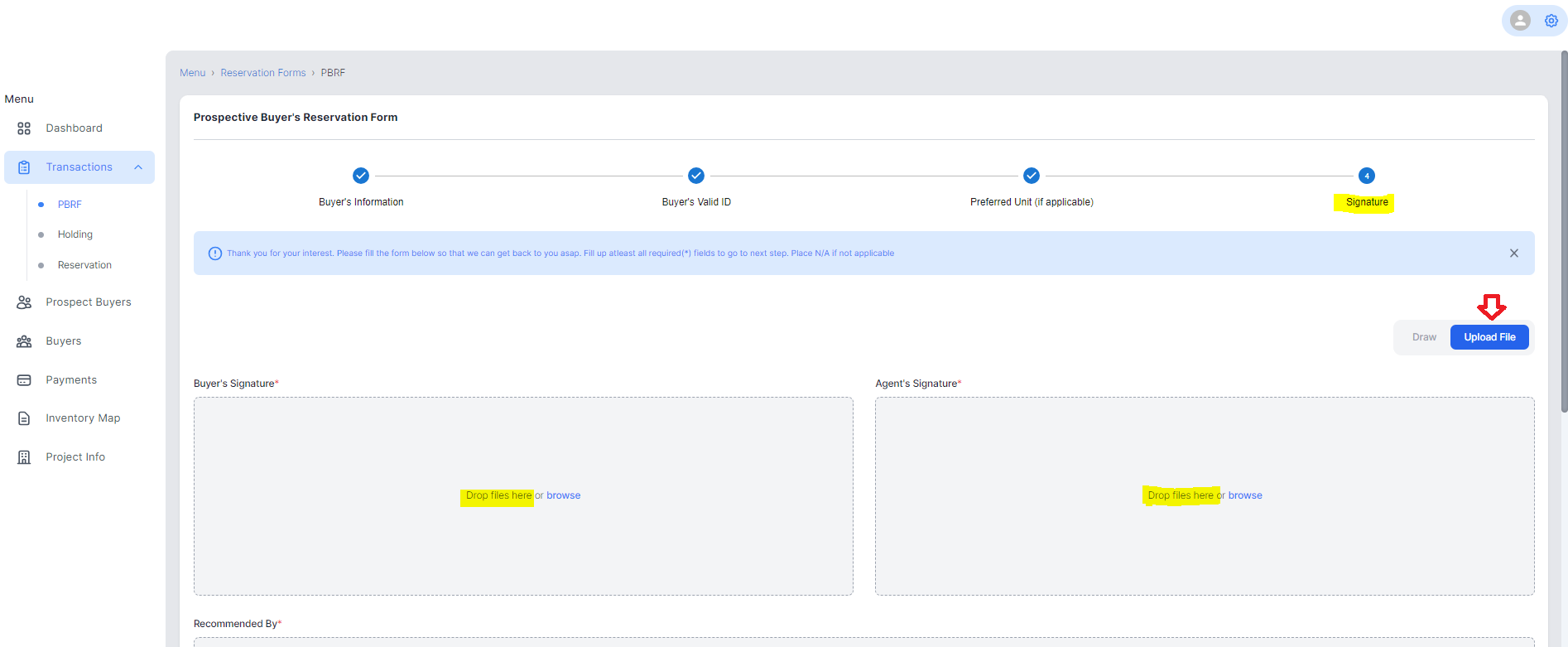
6. Submission and Confirmation
- Thoroughly review all the entered information by clicking "Previous" (located below Signature tables), including the uploaded ID, preferred property unit (if applicable) and digital signature.
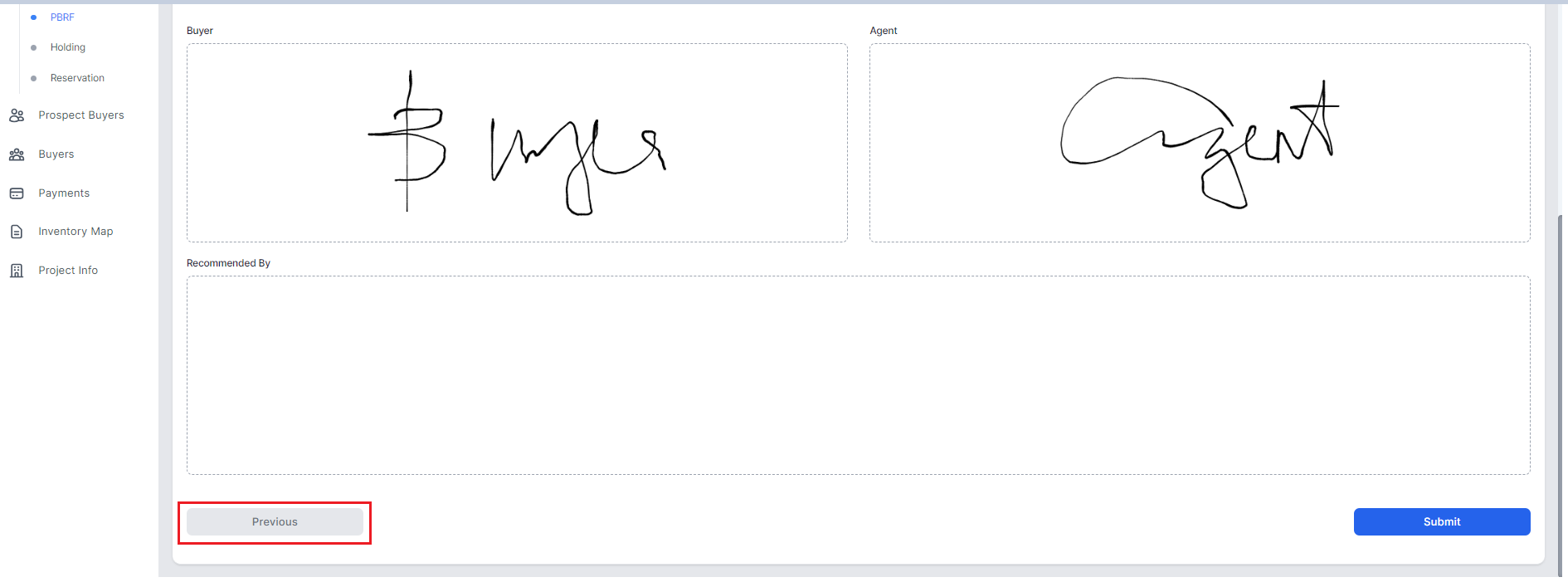
2. Once satisfied, click the "Submit" button (located below Signature tables).
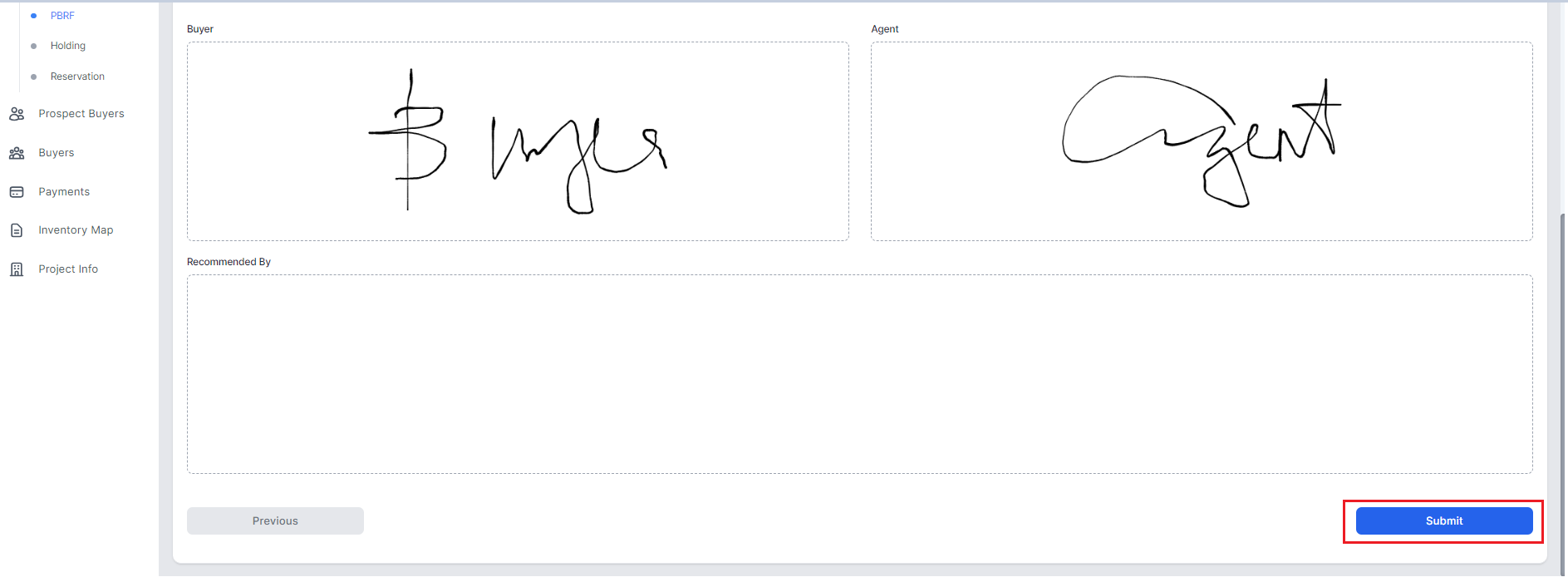
7. Confirmation and Follow-Up
- Upon submission, you'll receive a confirmation message indicating successful recording of the prospective buyer's data.
- An email or SMS confirmation may also be sent to your registered email address or SMS number.
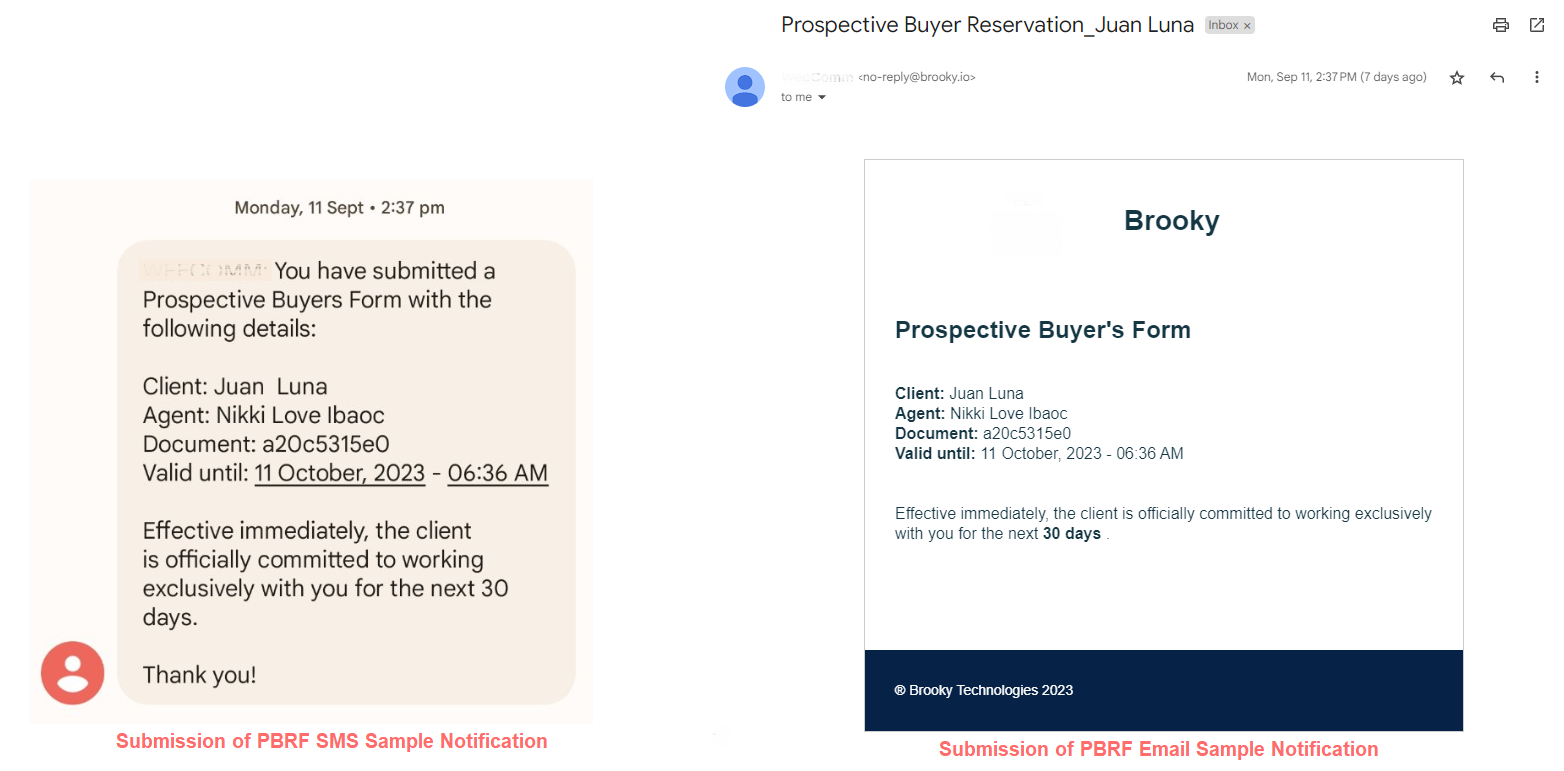
Additional Tips:
- For the digital signature, take your time to ensure a legible and accurate representation of your signature.
- Protect the confidentiality of personal information and ID details.
- In case of technical issues or queries, reach out to the portal's customer support for prompt assistance.
By completing a Prospective Buyers Form with a valid ID, preferred property unit, and digital signature, you're not only capturing vital client information but also establishing a secure and efficient transaction process. Should you need further assistance or guidance, our support team is ready to assist you.
Good luck with your real estate endeavors!
