(Tools) Help
To-do lists are essential if you're going to beat work overload. Create your own to-do list now and prioritize deadlines! Here are the steps on how to create and edit To-do list.
- Open Brooky Portal and login to your account.
- After logging in, the system will redirect you to Admin Homepage. Scroll down a bit to see the ADMINISTRATION section.
- Select the Tools module.
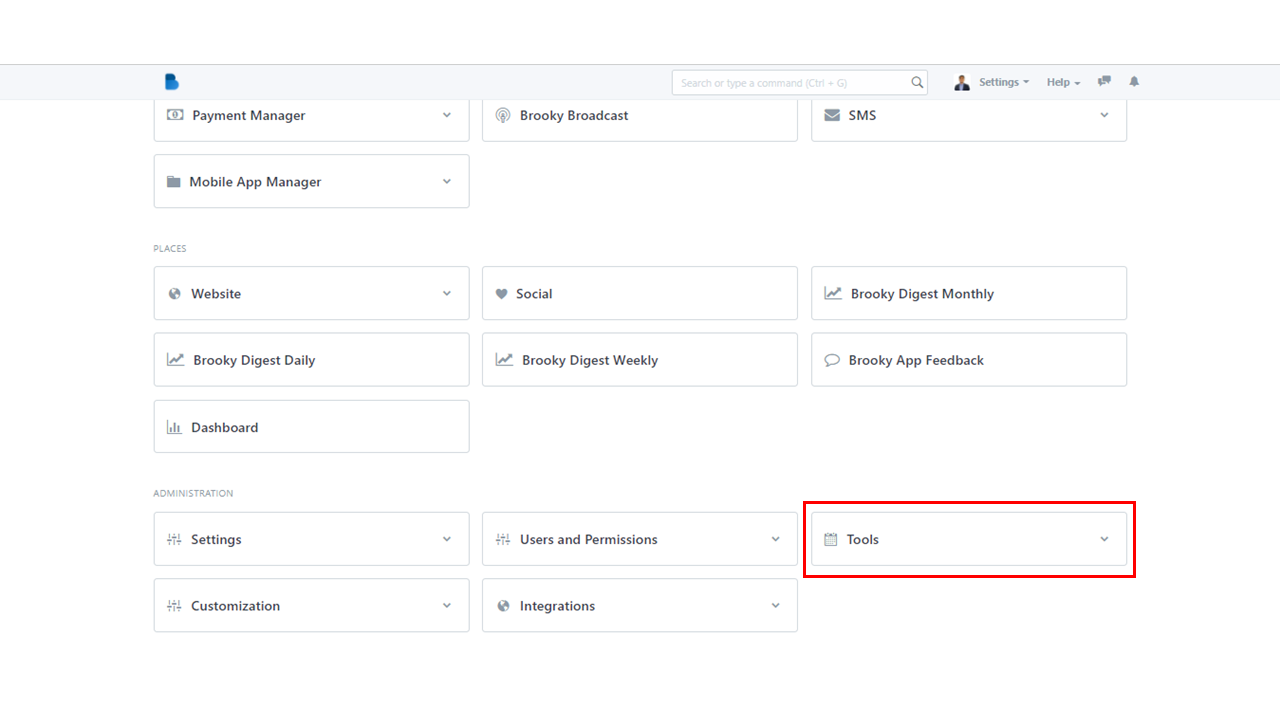
4. After selecting the module, click To Do.
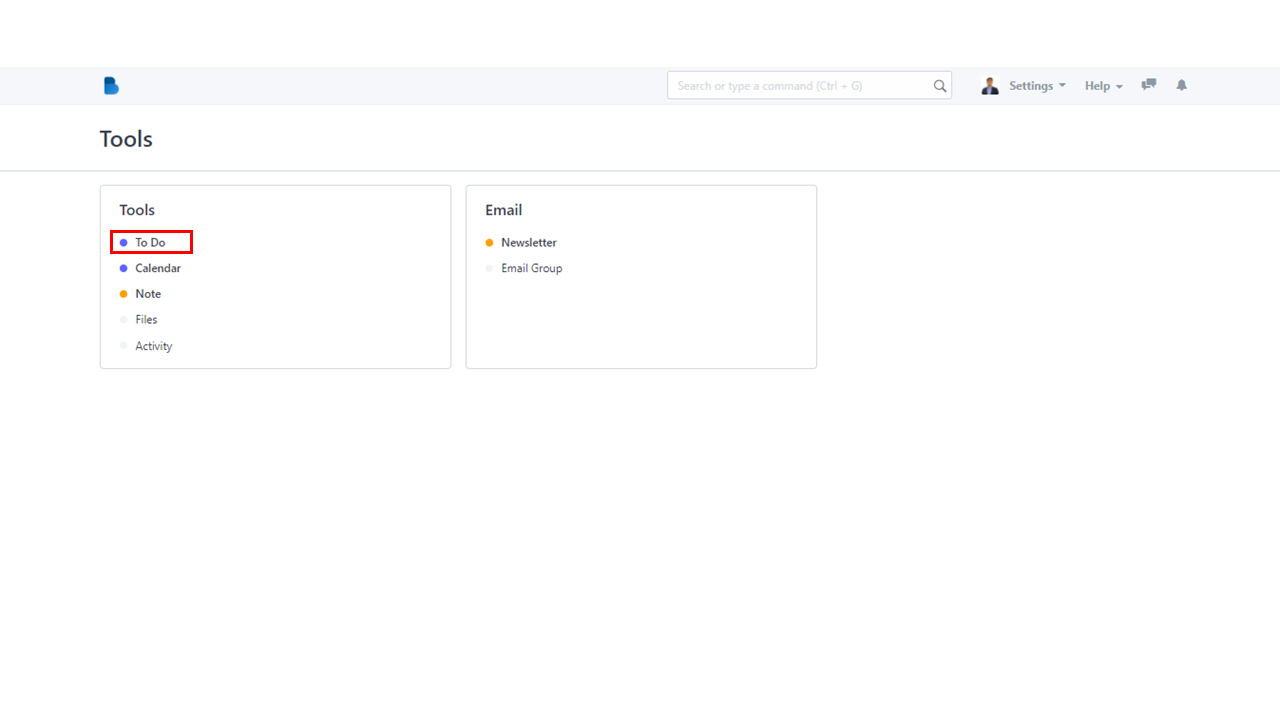
5. Next, click New to create new To do list.
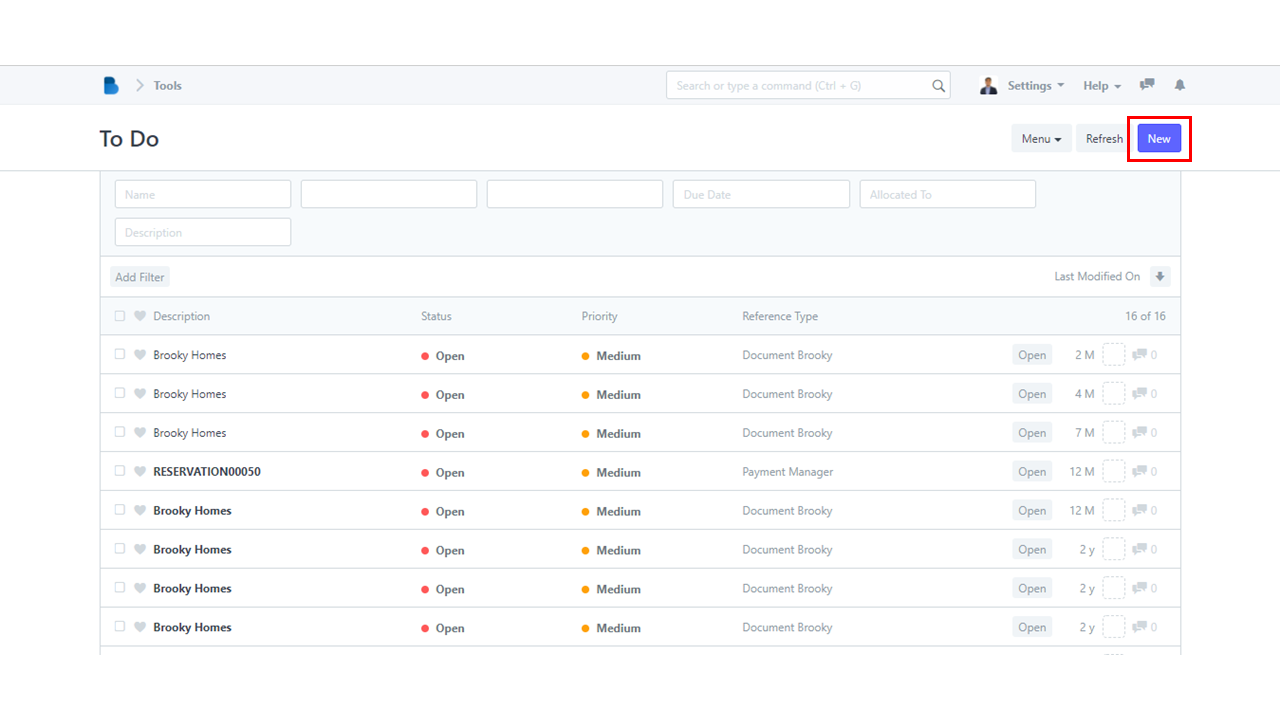
6. Start writing!
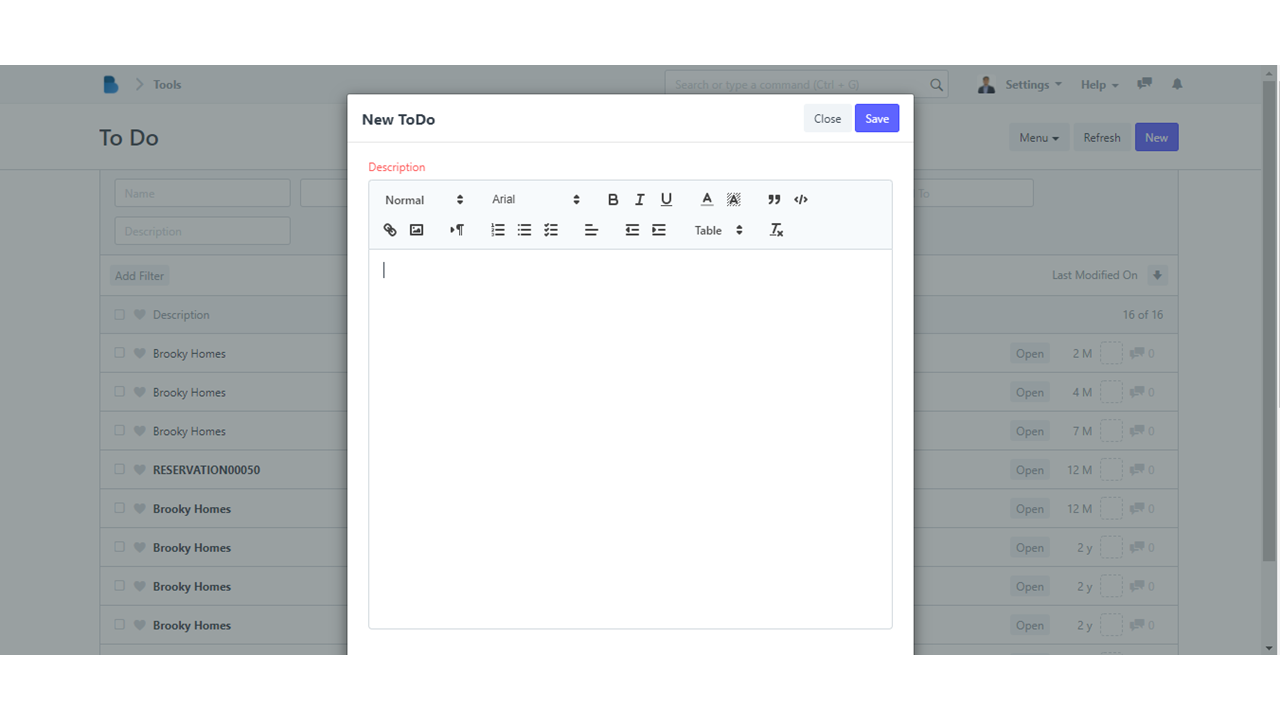
7. Satisfied? Then hurry up and click Save to add new To do list.
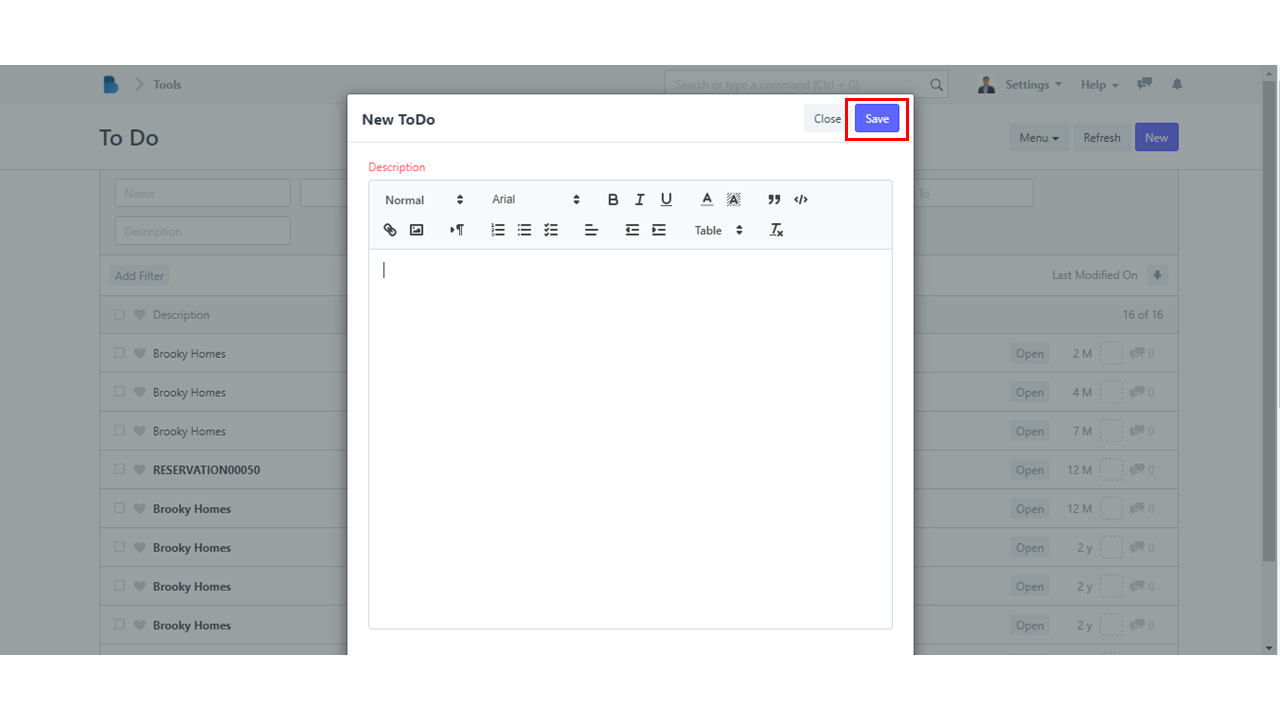
8. Well, that's basically it. Congratulations on your new To do list!
- Same process in numbers 3 to 4, go to 'Tools' module and select 'To do'.
- Click the list you want to edit (see image below for reference).
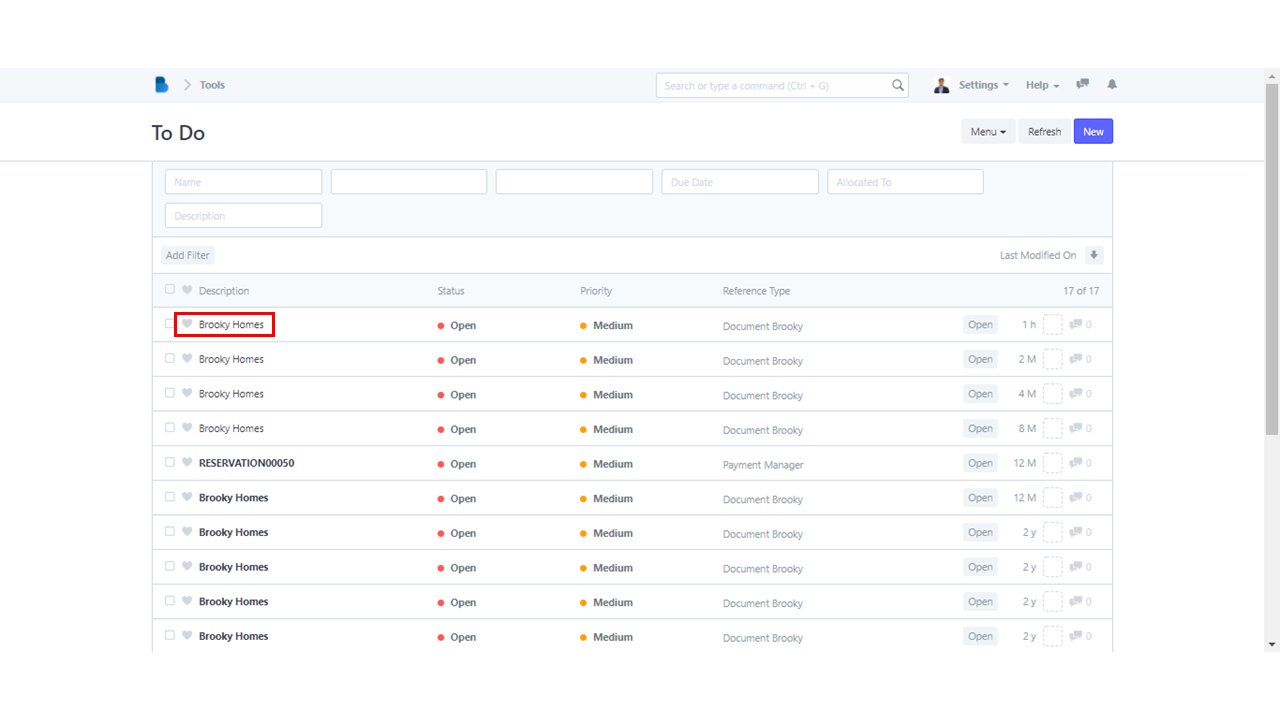
3. Edit the fields you wish to update.

4. Once done, then you're obliged to click 'Save'.
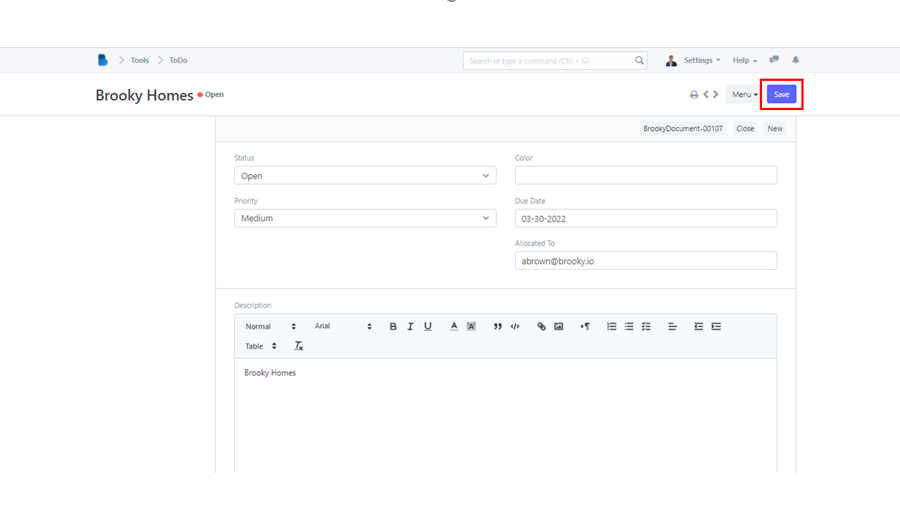
5. You have now successfully edited your To do list!
Do you have a habit of forgetting important events, calls, or meetings? Keep a note of it in your calendar! Below are the steps on how to create a new event calendar.
- First things first, go to Tools located in ADMINISTRATION section.
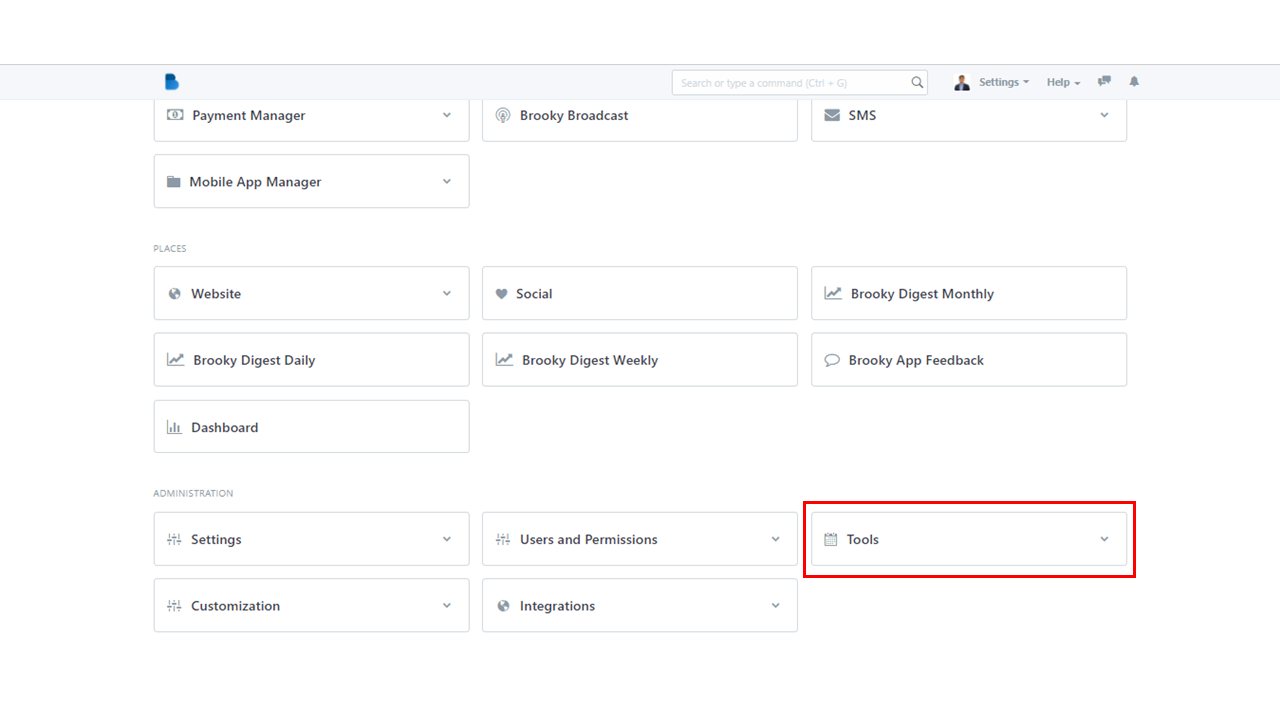
2. Next, click Calendar.
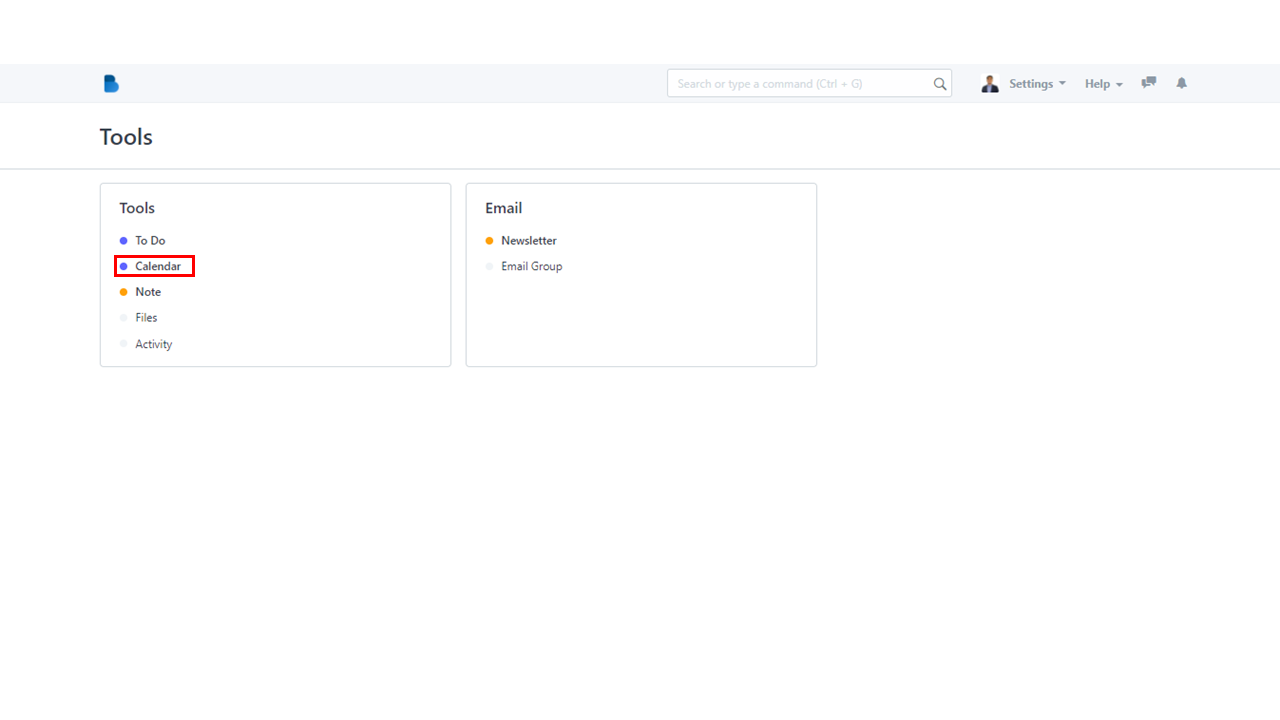
3. The event calendar will show up just as you expected. To note events, click New.

4. Fill in the important fields, especially with red-colored ones. Those fields are required to be filled; otherwise, you will be unable to proceed.
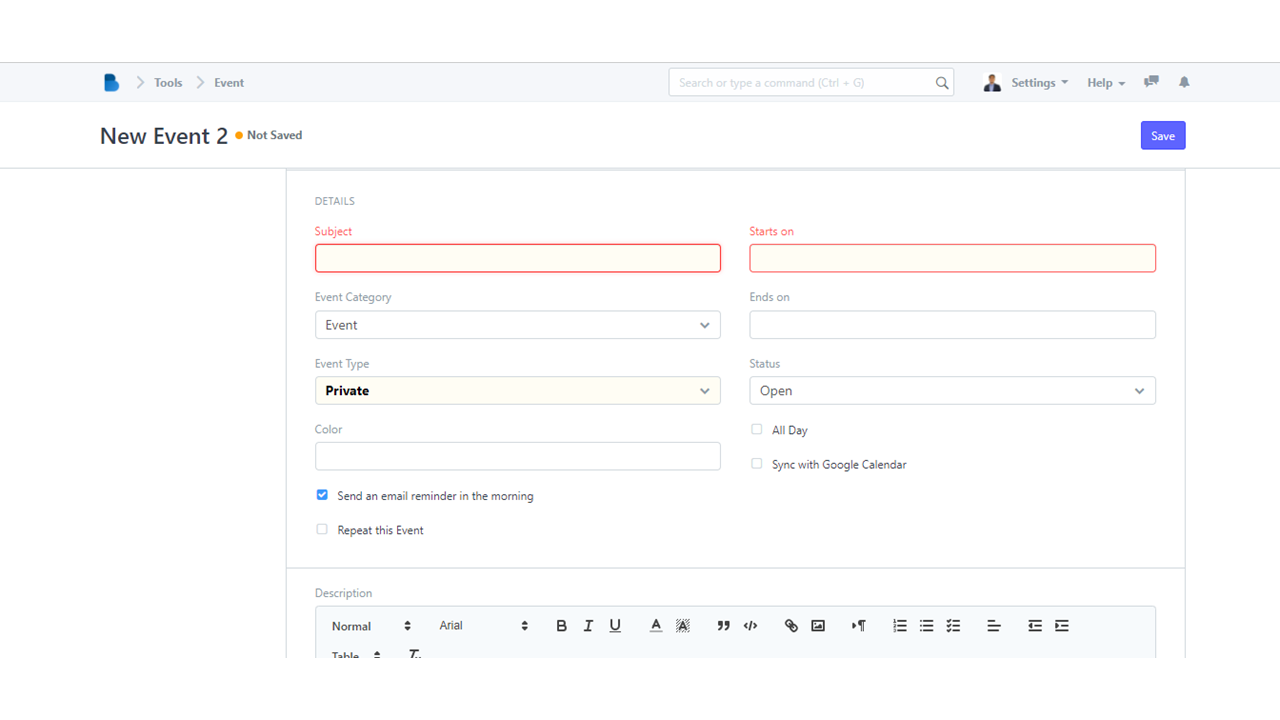
5. Once finished, then your last step is to click Save.
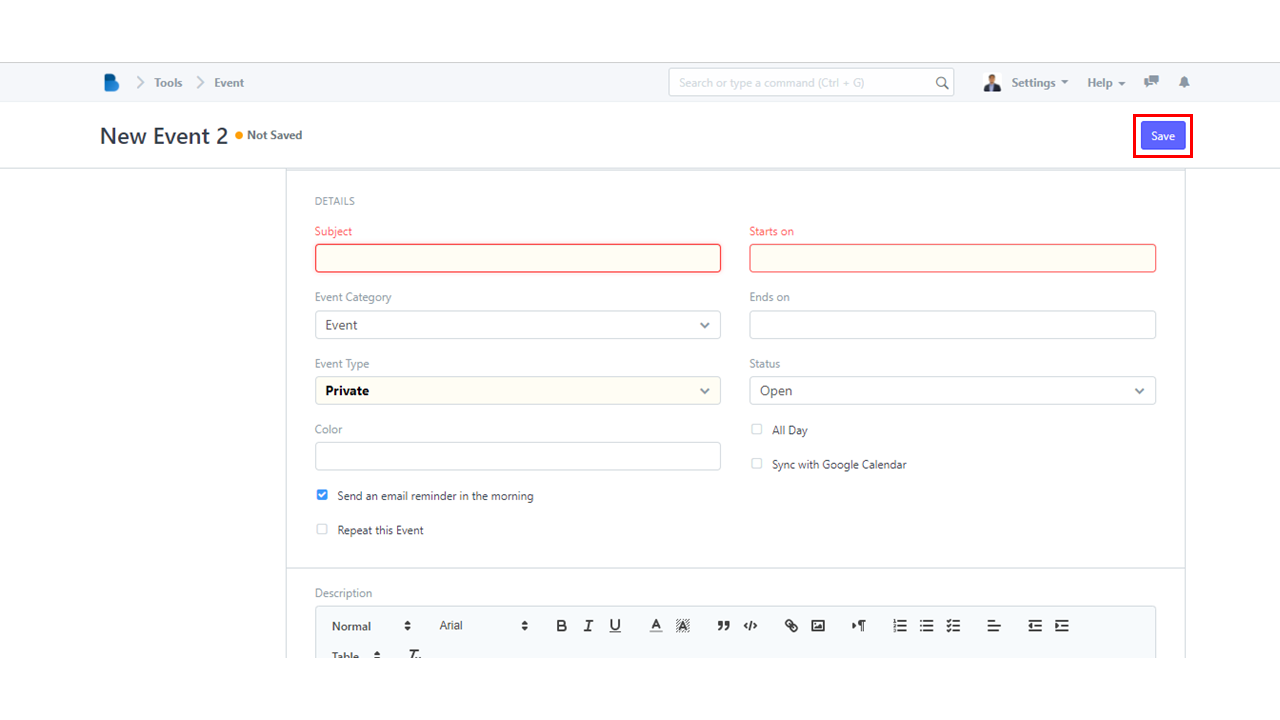
6. Great Job! You will no longer be late for major events!
Emphasize and organize information! Learn how to take notes to retain crucial details in the future. Here are the steps on how to create a new note.
- Scroll down and select Tools in the ADMINISTRATION section.
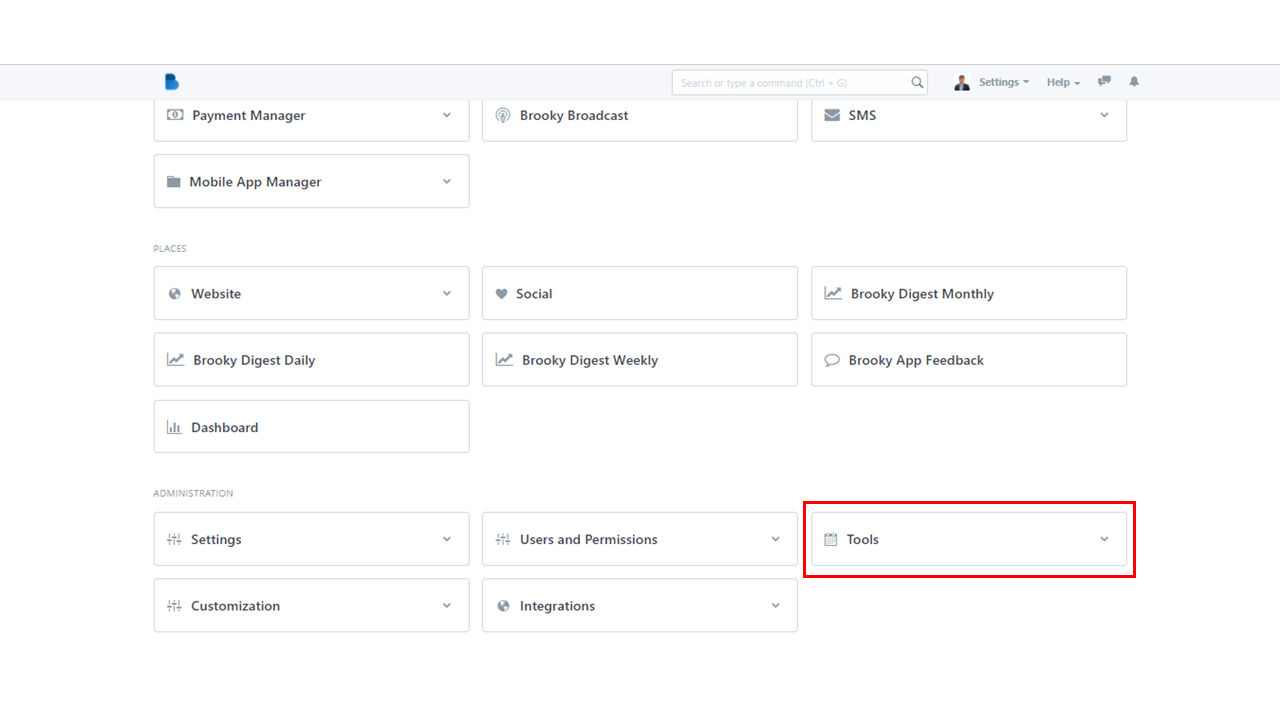
2. Next, click Notes.
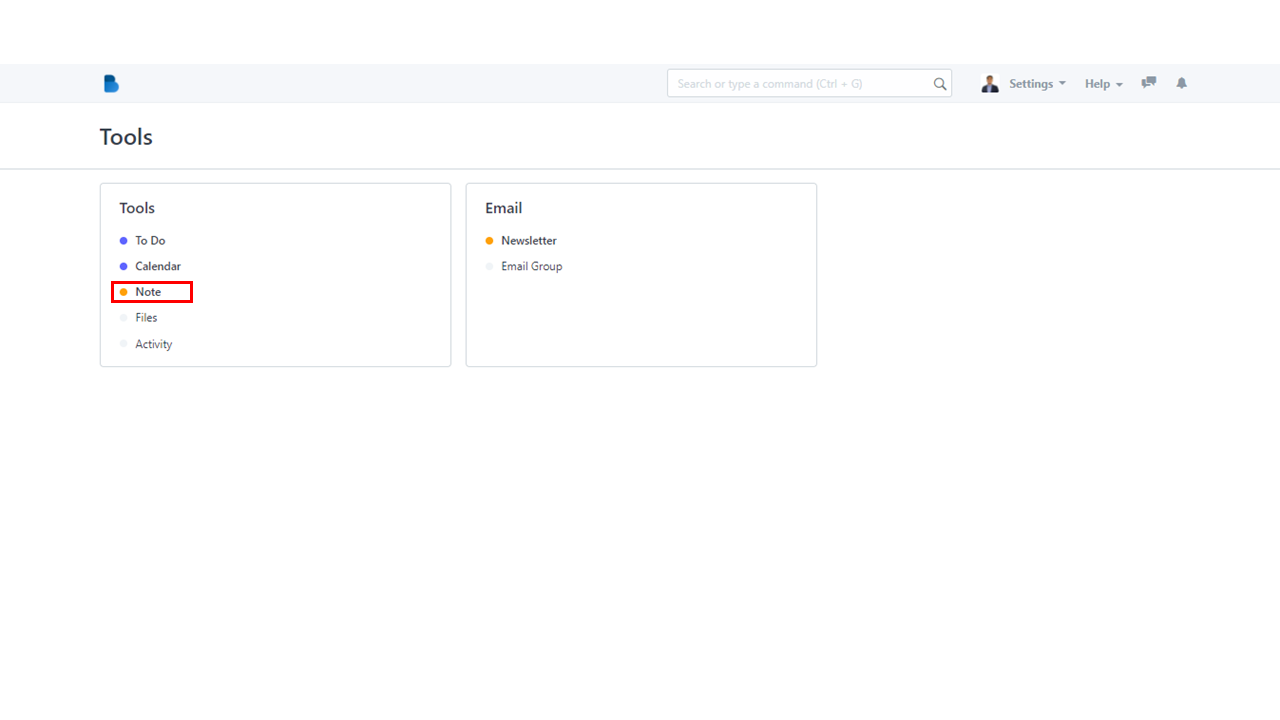
3. You can either click New or Create a new Note; they both do the same thing, so no worries.
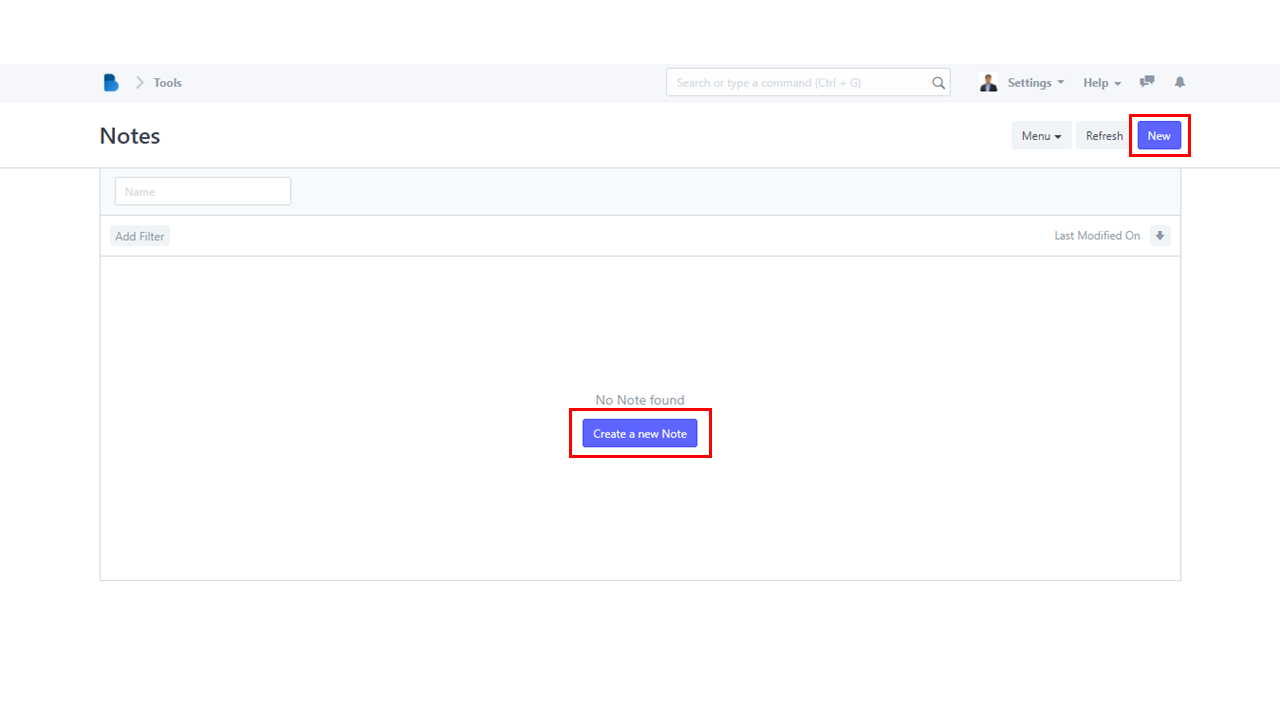
4. Remember to add the Title first, it's a compulsory field. After that, make your notes!
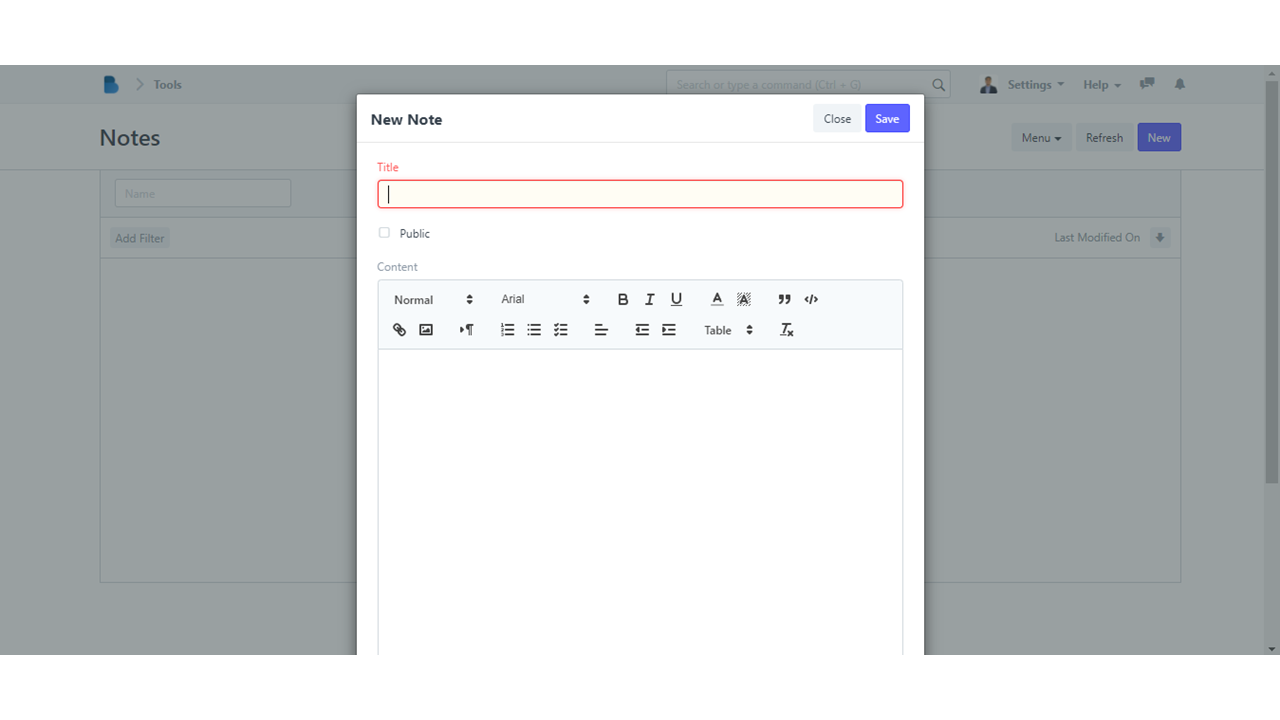
5. All you have to do now is click the Save button to save your work. You can do it whenever you're set!
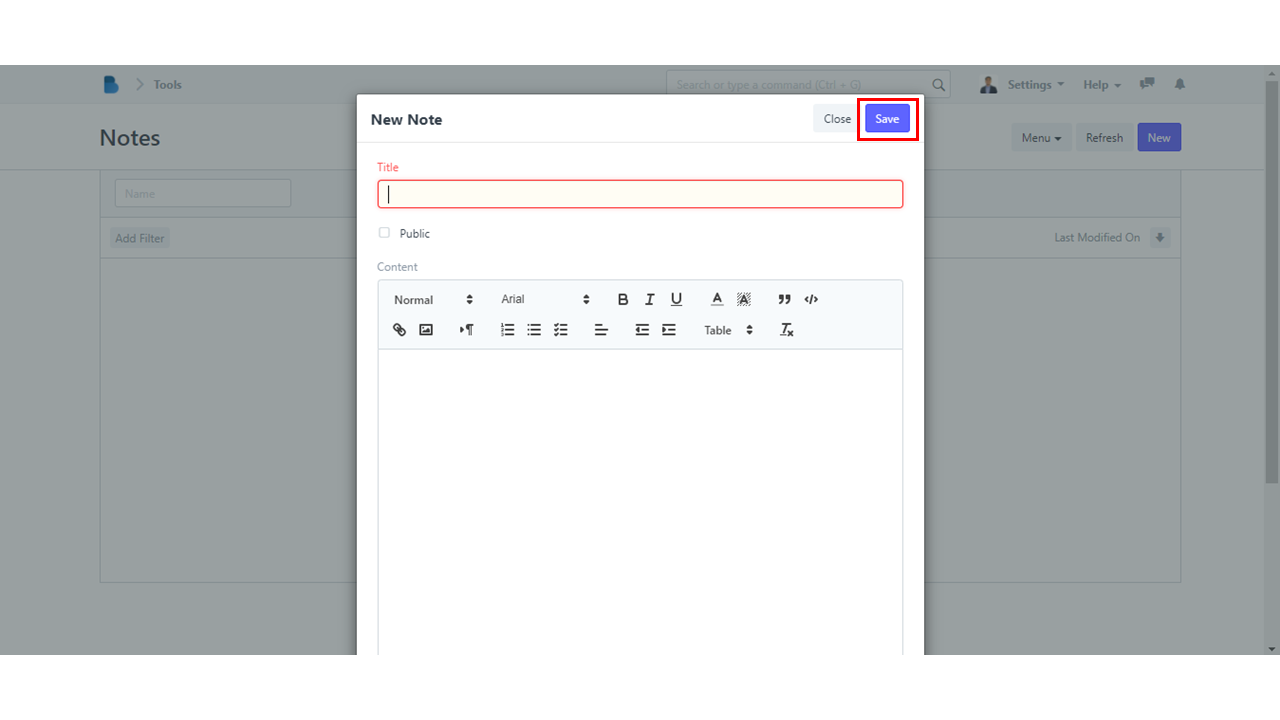
6. Well done! You've just made a new Note.
The importance of files cannot be overstated. Learn how to upload and download files in File Manager! Below are the steps on how to upload and download files in File Manager.
Steps:
- In the lower portion of the Admin webpage, look for Tools in the ADMINISTRATION section.
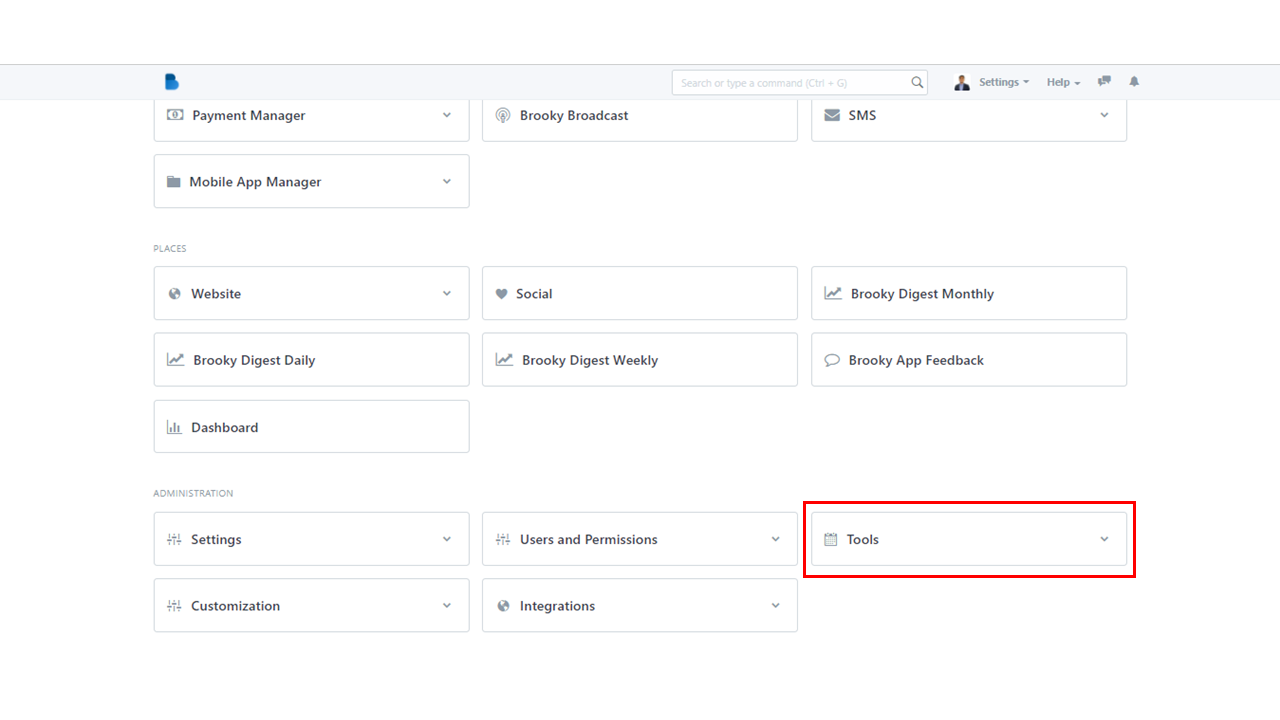
2. Click Files to navigate to the File Manager.
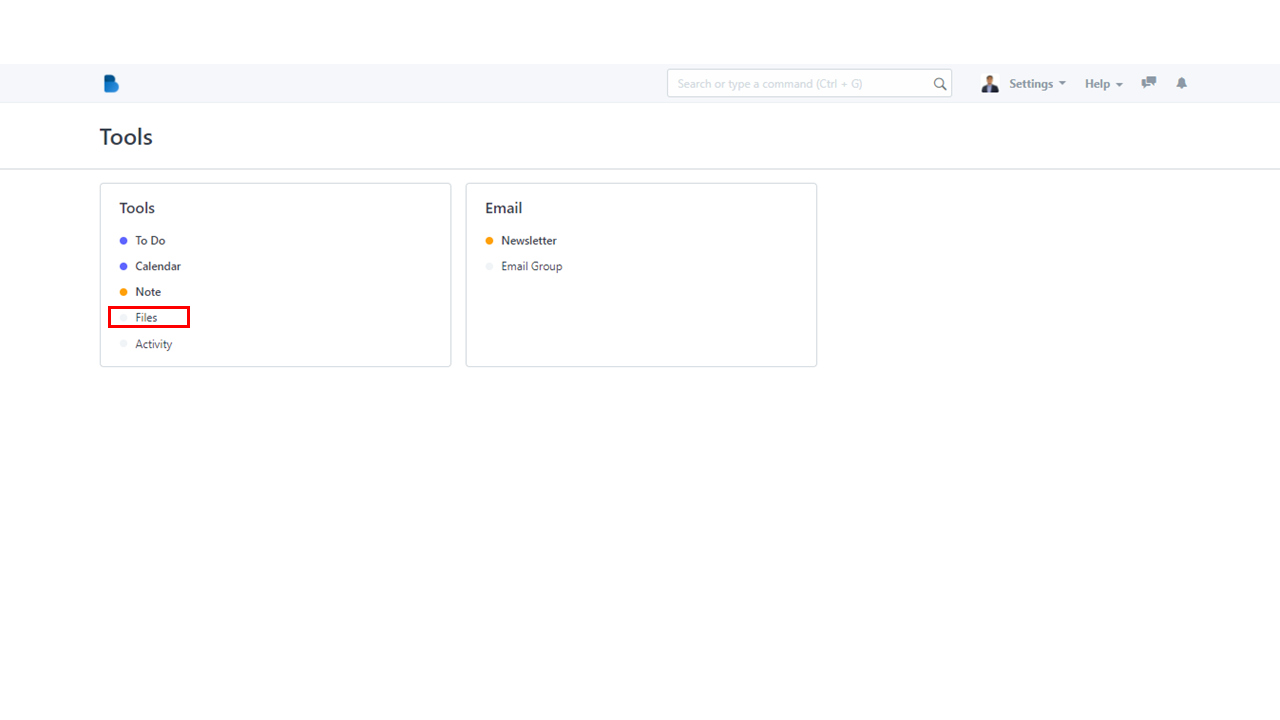
3. In File Manager, you can see a bunch of files you've uploaded. Click the New button in the upper right corner of the screen to upload a new file.
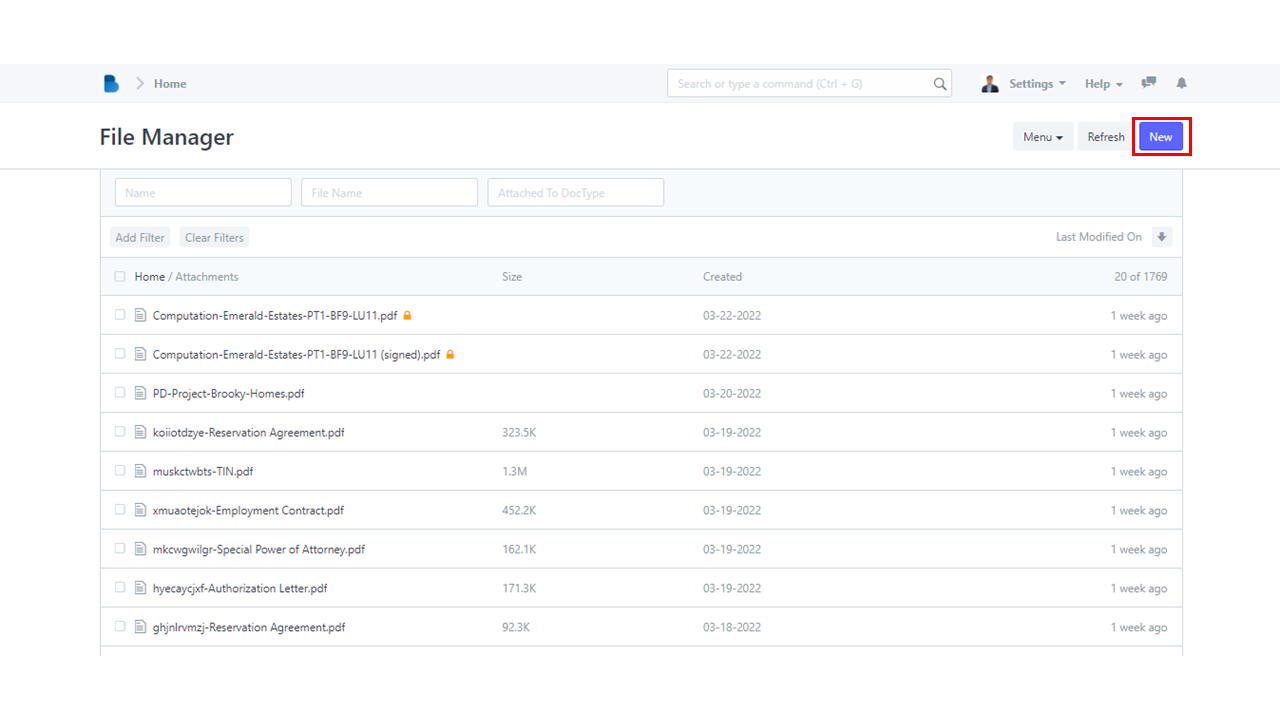
4. You can drop file, browse your computer, or attach a web link to upload files. Whenever you're done, click Upload to save file.
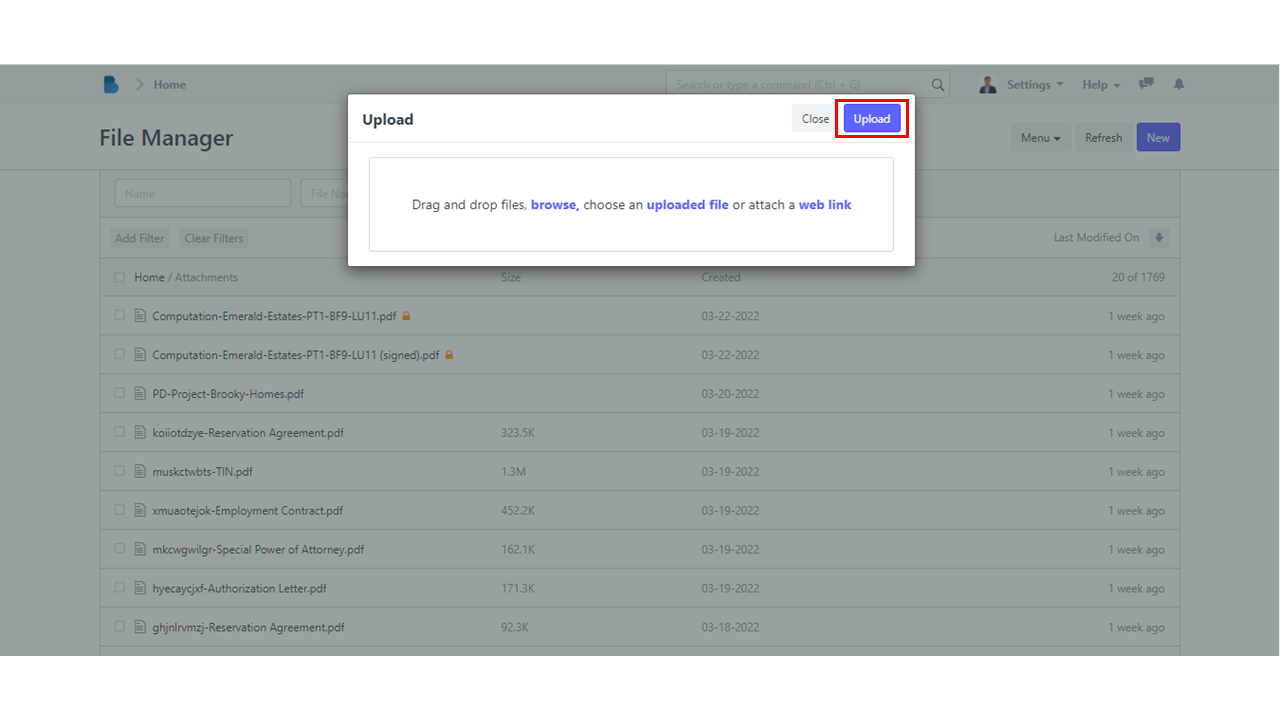
- In File Manager, select specific file you want to download (image below is an example).
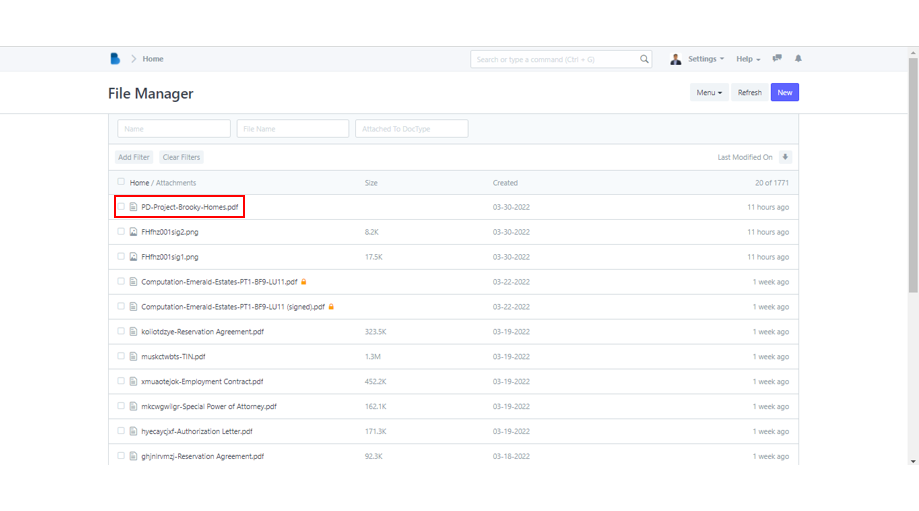
2. A Download button can be seen in the upper right corner. All you have to do is click that button, and the system will take you to the preview of the file.
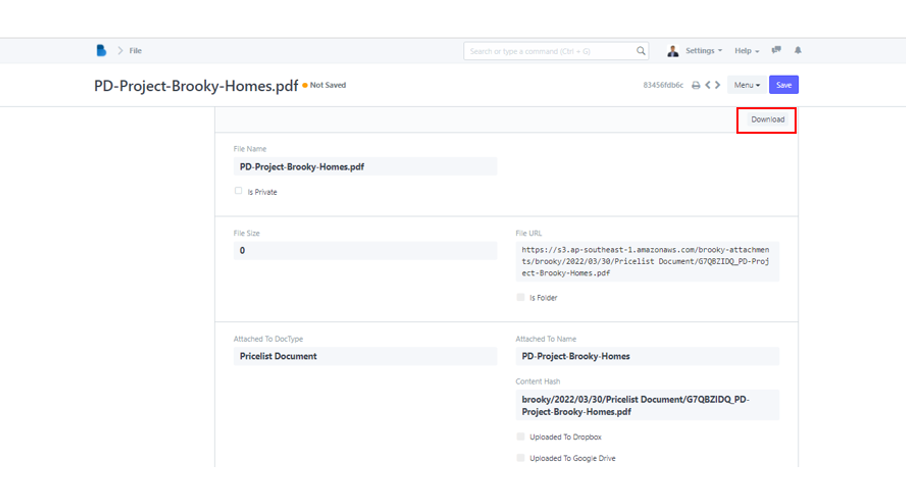
3. This is a sample preview of the file you wish to download. Click the download icon to completely download the file.
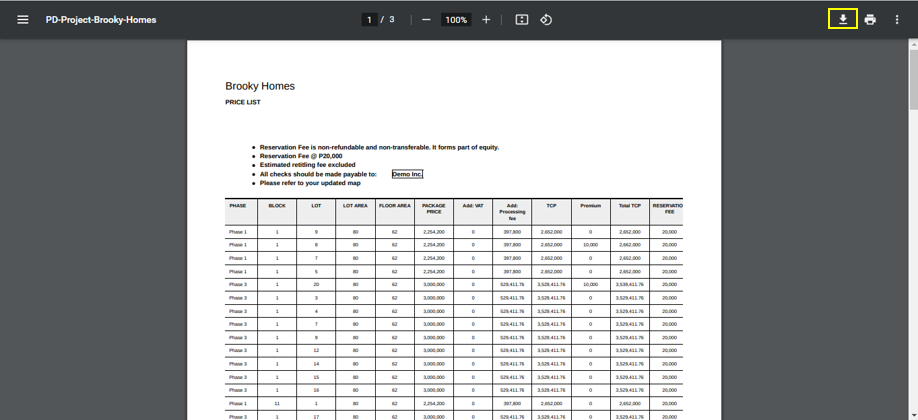
4. The file will be downloaded to your computer shortly. Look for it in the File Explorer under Download section.
