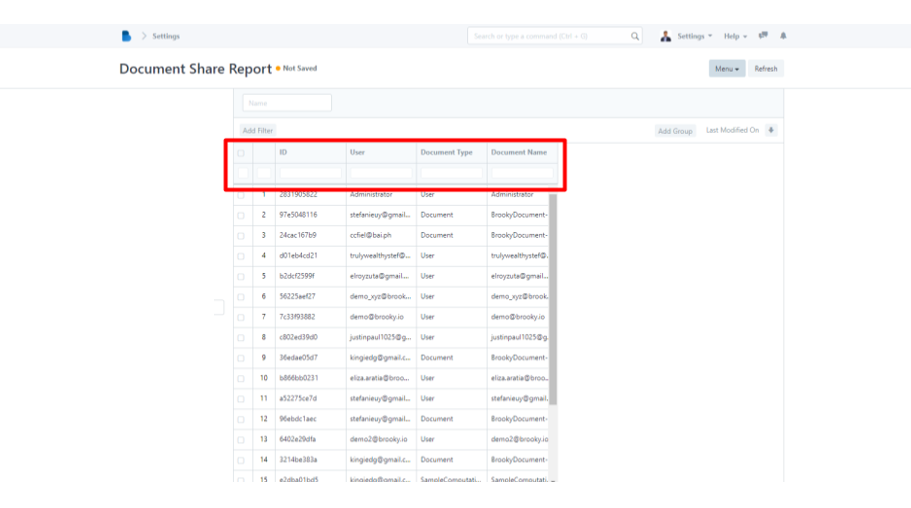(Users and Permissions) Permissions
- Open the Brooky Portal and login to your account.
- Once you’ve logged in, you are directed to the Admin Homepage. Scroll to the bottom of the screen to locate the ADMINISTRATION section.
3. Select the Users and Permissions module.
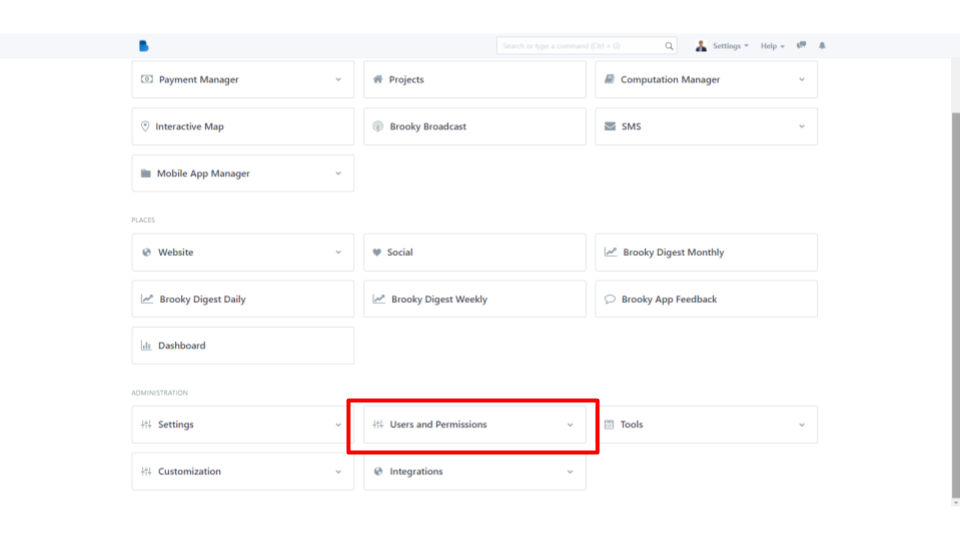
4. After selecting the module, click Role Permissions Manager under Permissions.
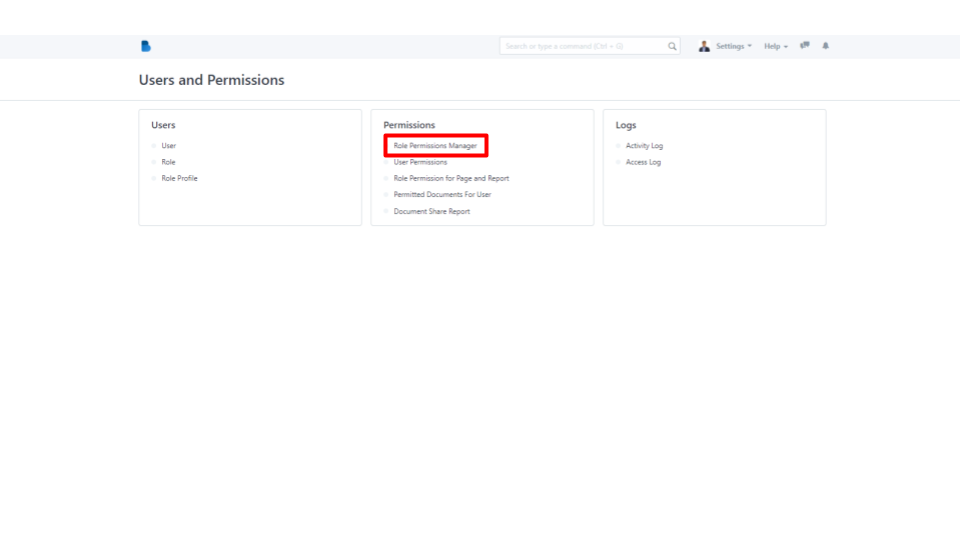
Permissions are set on Roles and Document Types (called DocTypes) by setting rights like Read, Write, Create, Delete, Submit, Cancel, Amend, Report, Import, Export, Print, Email and Set User Permissions.
5. To read, and edit a Document Type click on Select Document Type and choose your DocType.
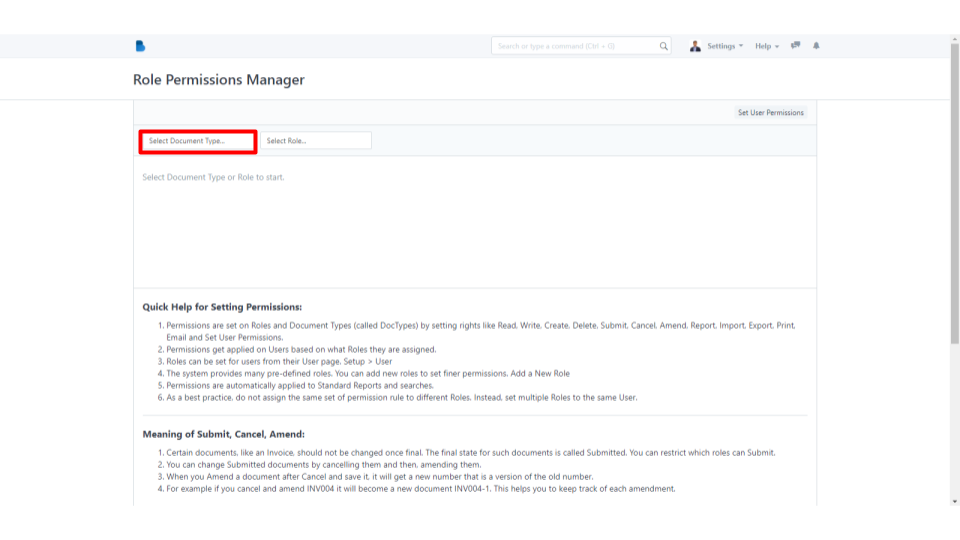
6. As shown here below it shows the list of DocType and their Role, Level and Permissions which you can edit.
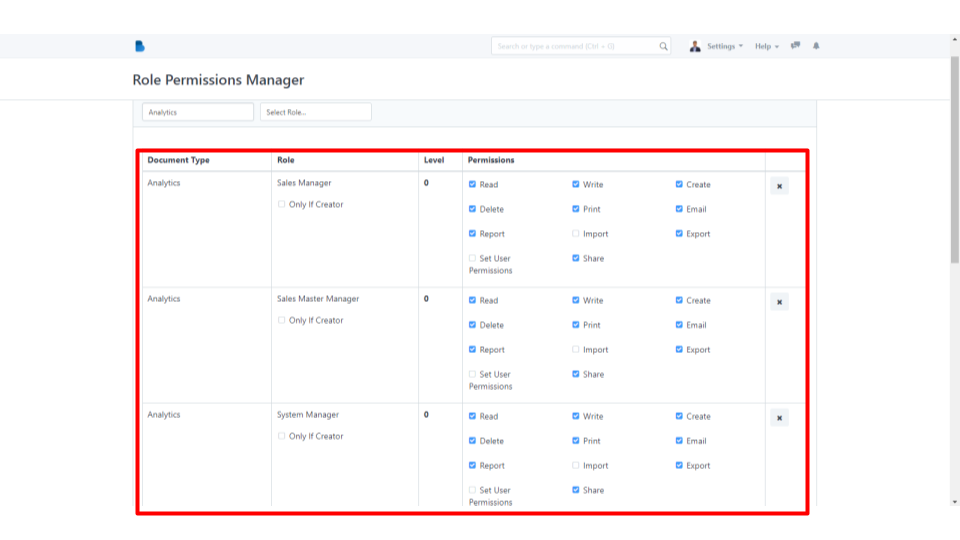
7. If there are any changes that you are not satisfied with, and wish to restore the default role permissions, scroll a bit down and click Restore Original Permissions.
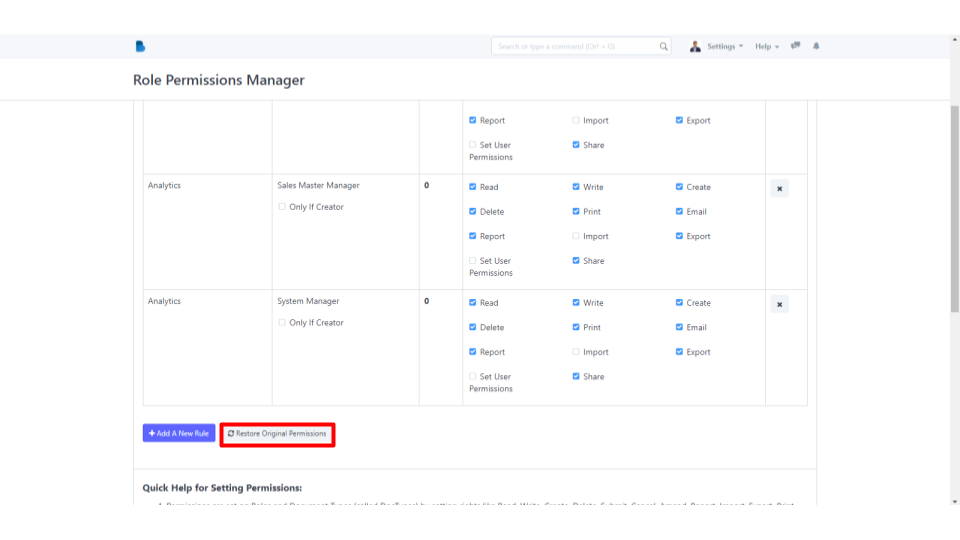
- Open the Brooky Portal and login to your account.
- Once you’ve logged in, you are directed to the Admin Homepage. Scroll to the bottom of the screen to locate the ADMINISTRATION section.
3. Select the Users and Permissions module.
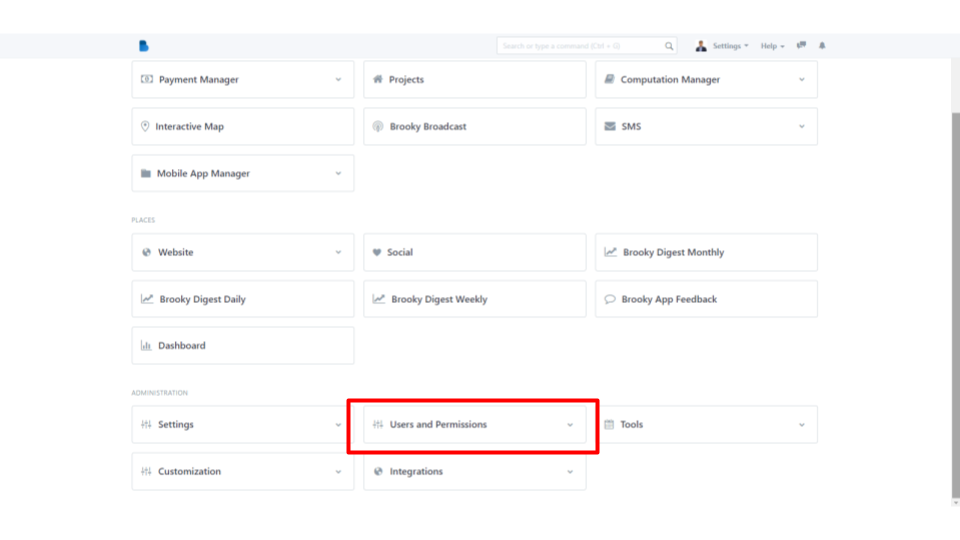
4. After selecting the module, click User Permissions under Permissions.
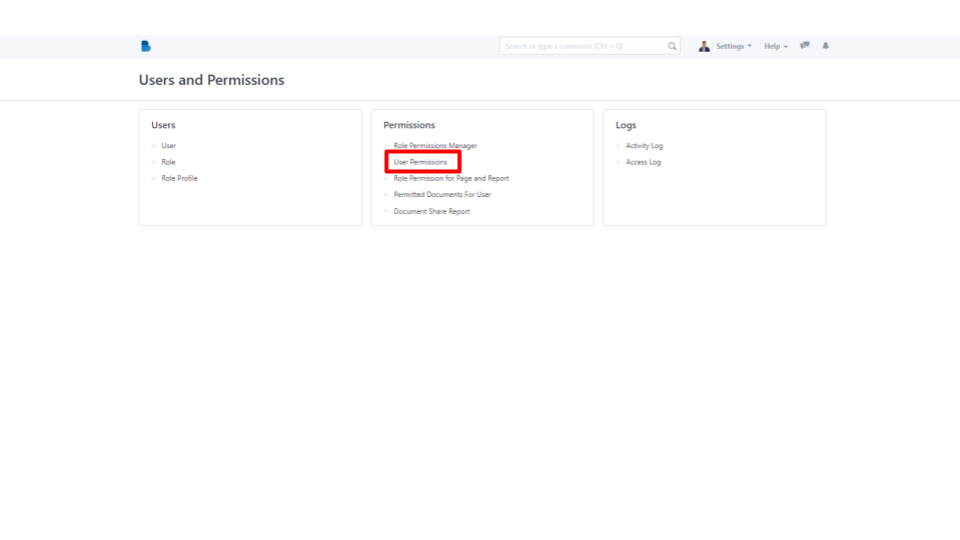
5. To add a new User Permission, click New on the top right corner or Create a new User Permission on the middle of your screen.
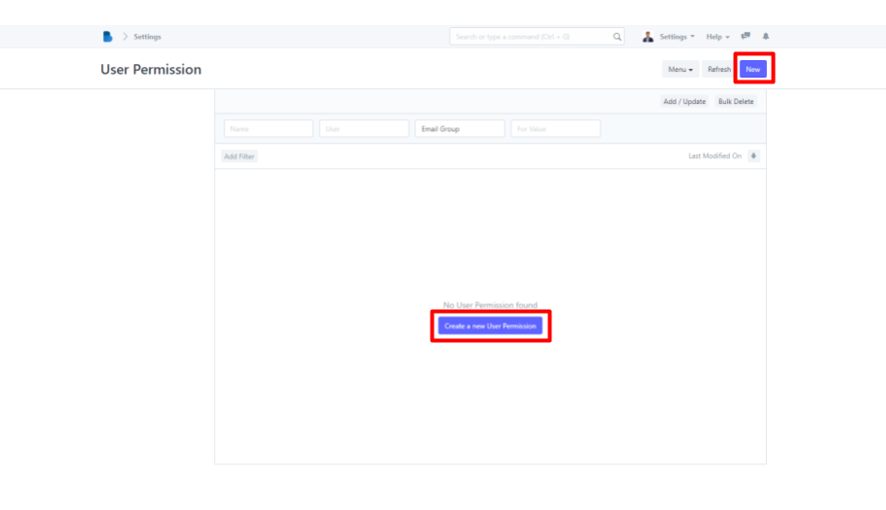
6. Enter details needed to create a New Permission.
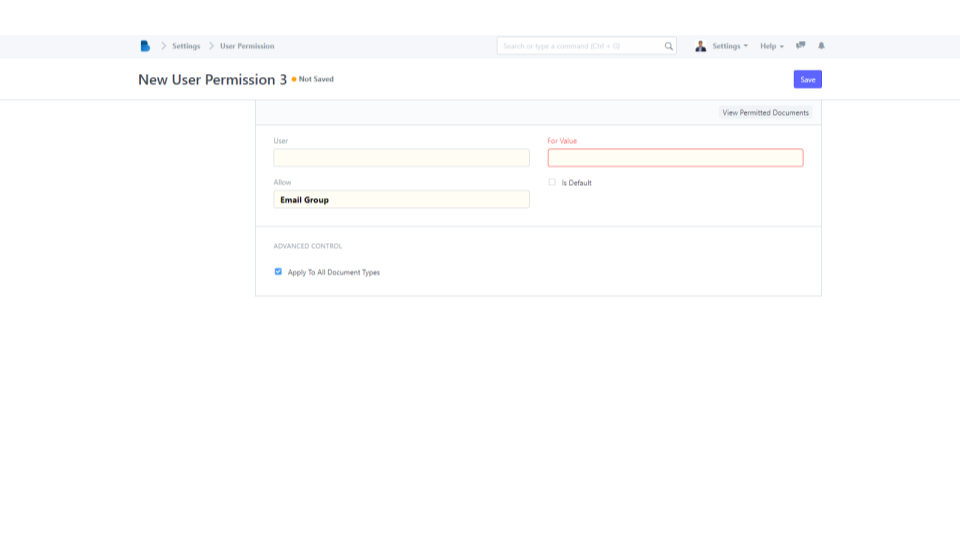
7. Once done click Save on the top right corner of your screen.
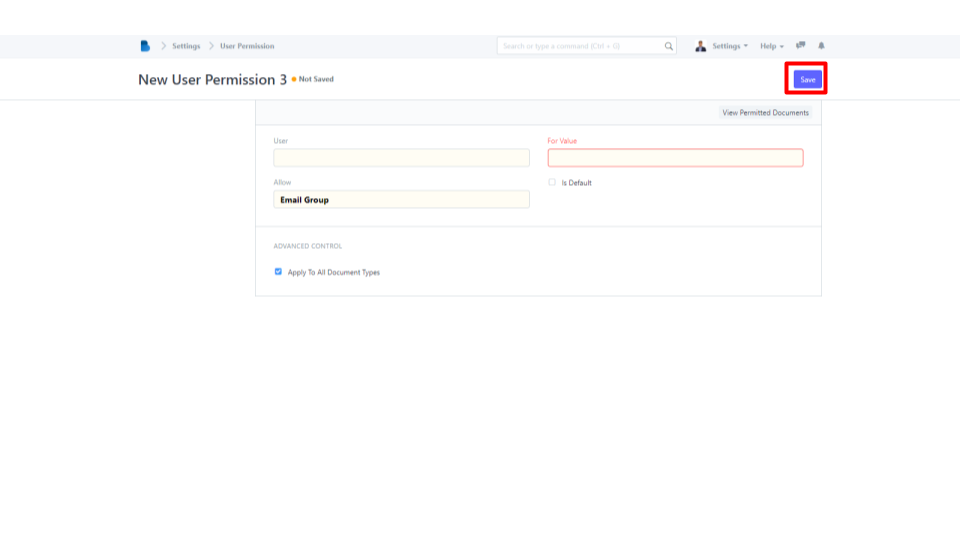
Great! You're done on creating your New User Permission!
- Open the Brooky Portal and login to your account.
- Once you’ve logged in, you are directed to the Admin Homepage. Scroll to the bottom of the screen to locate the ADMINISTRATION section.
3. Select the Users and Permissions module.
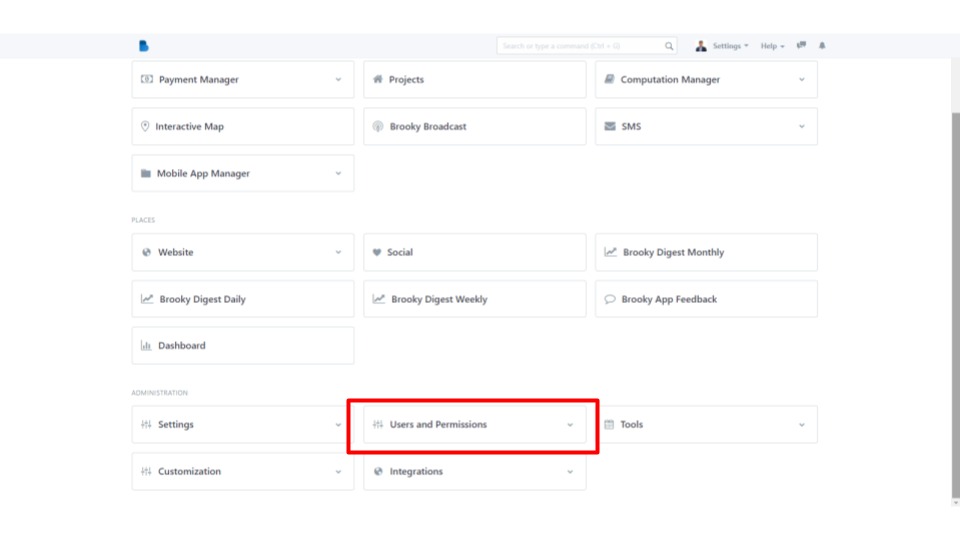
4. After selecting the module, click Role Permissions for Page and Report under Permissions.
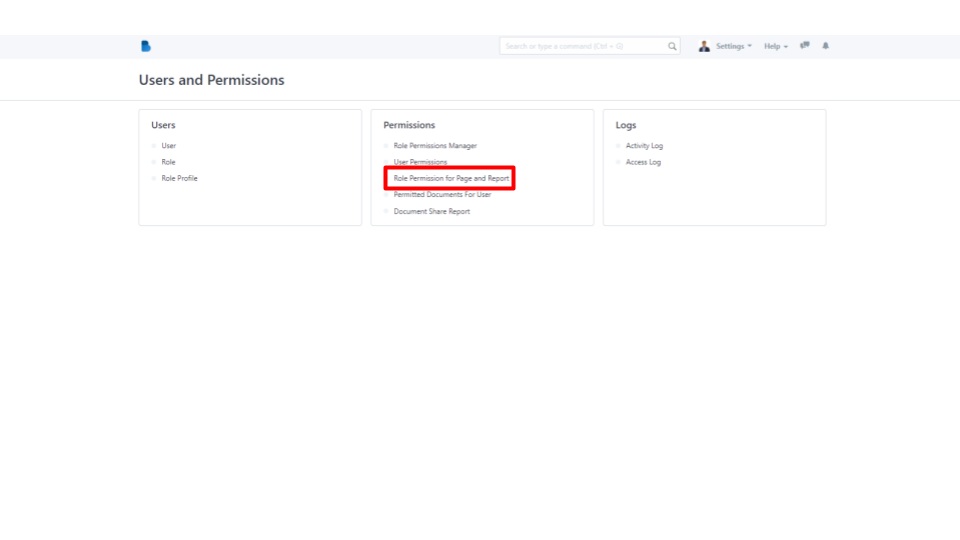
5. You will be directed to the Role Permissions for Page and Report, to Set a New Role click this drop down button and select from either Page and Report.
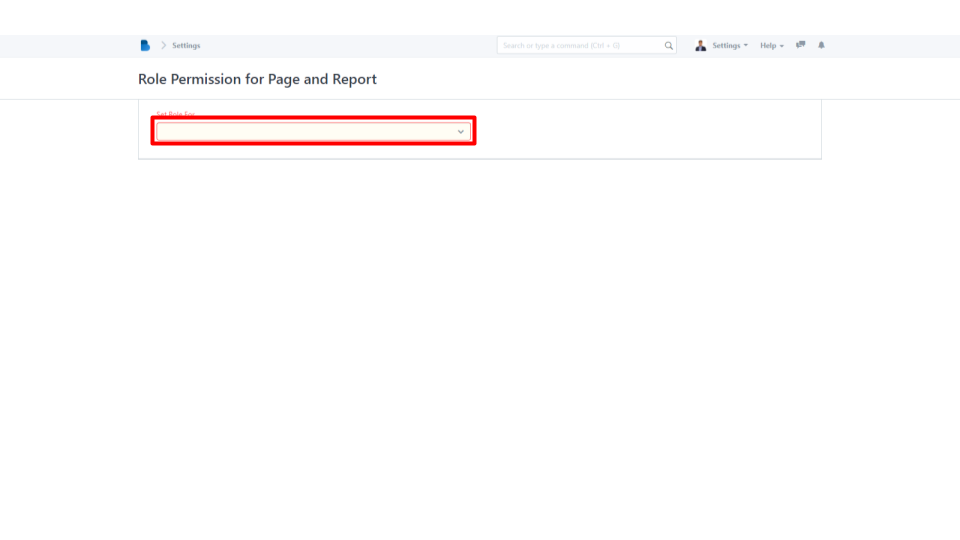
6. Once you're done selecting if you picked Page or Report you can select an existing or create your own.
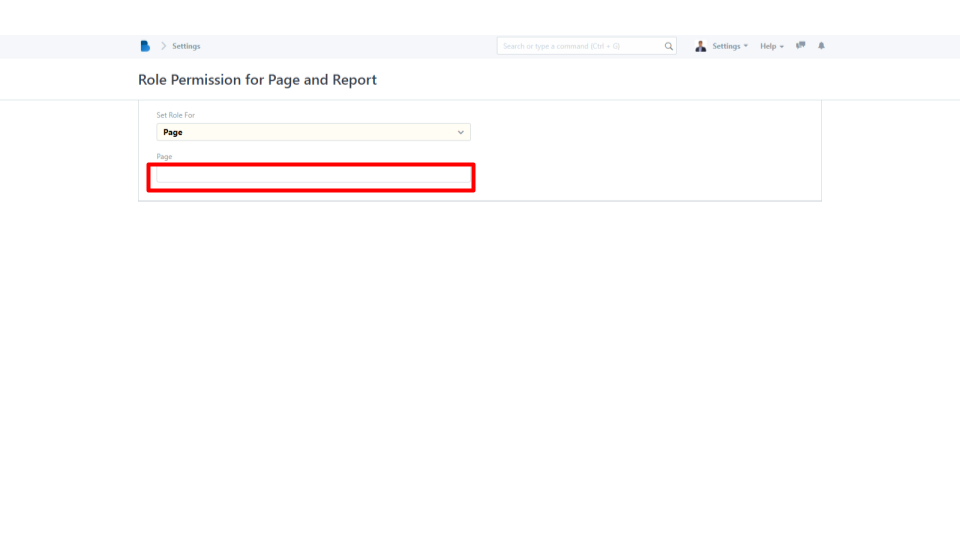
6.1. To create your own Page/Report, click Create a New Page.
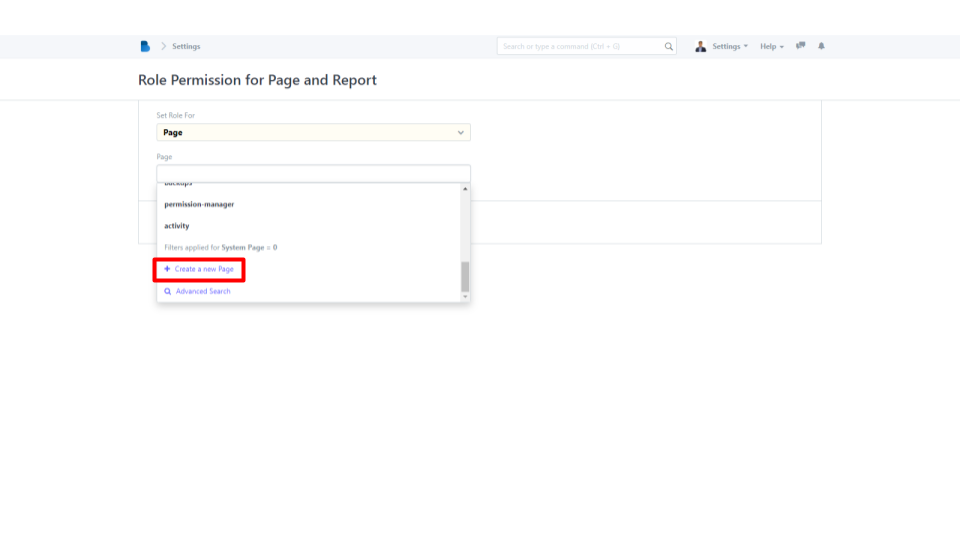
6.2. Enter the necessary details needed, and click Save.
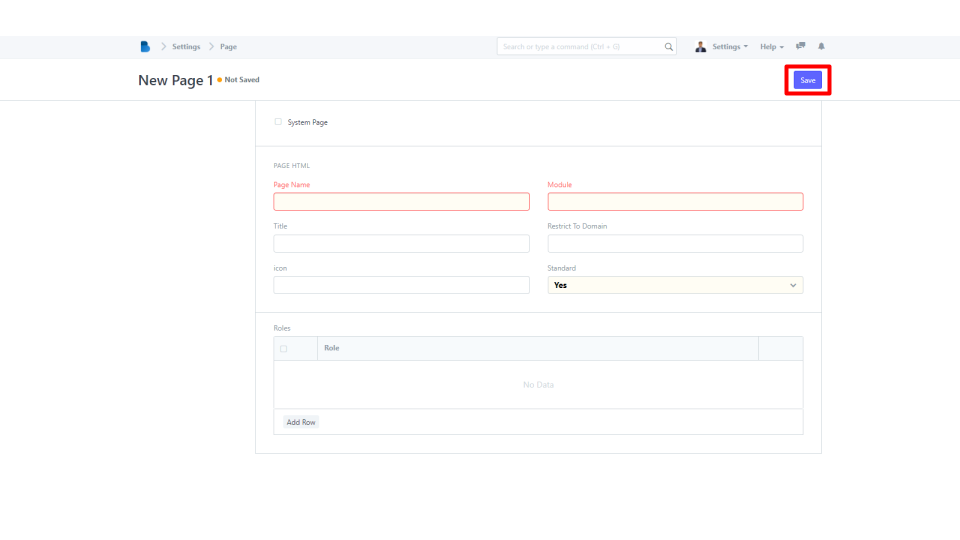
7. After selecting your chosen Page, select on any of the Roles to allow and once done click Update on the top right corner of your screen.
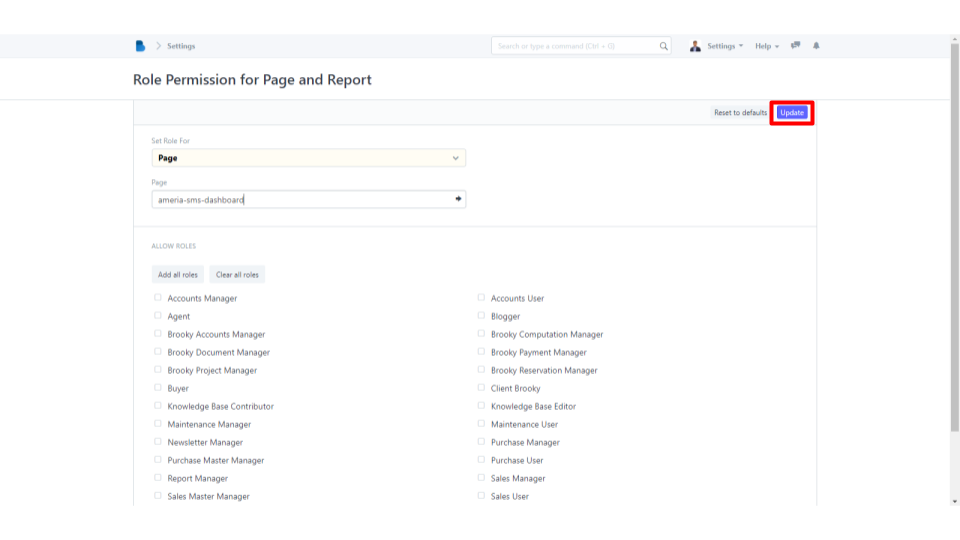
- Open the Brooky Portal and login to your account.
- Once you’ve logged in, you are directed to the Admin Homepage. Scroll to the bottom of the screen to locate the ADMINISTRATION section.
3. Select the Users and Permissions module.
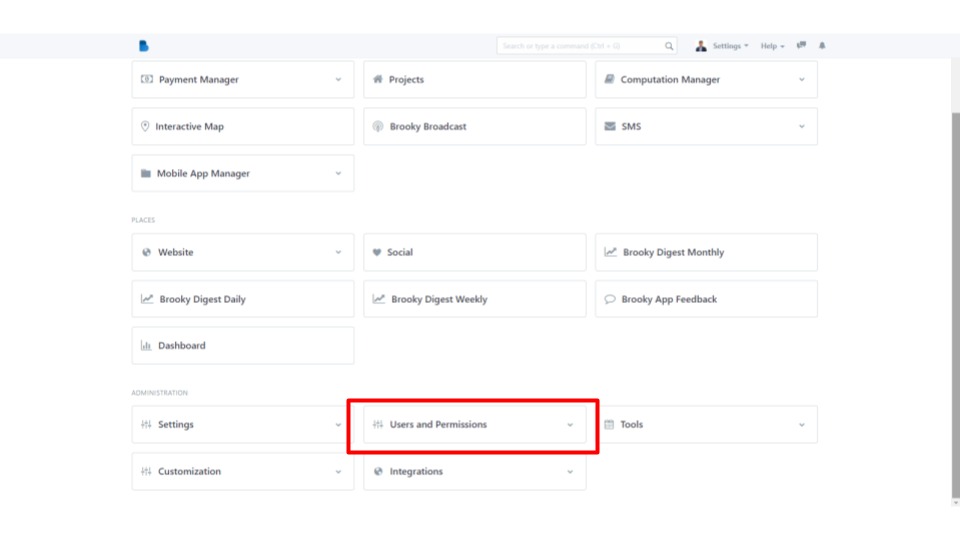
4. After selecting the module, click Permitted Documents for User under Permissions.
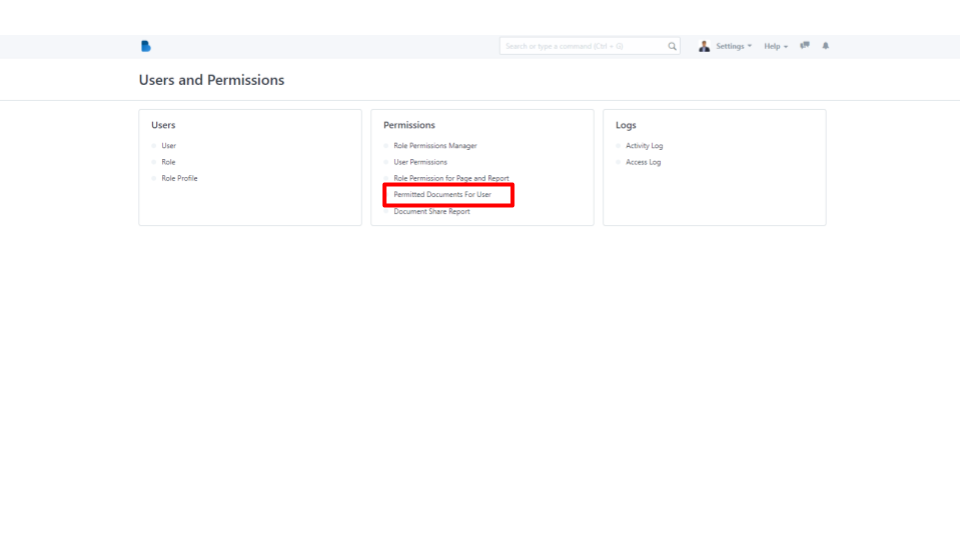
5. Enter the User and DocType, click the checkbox to Show Permissions.
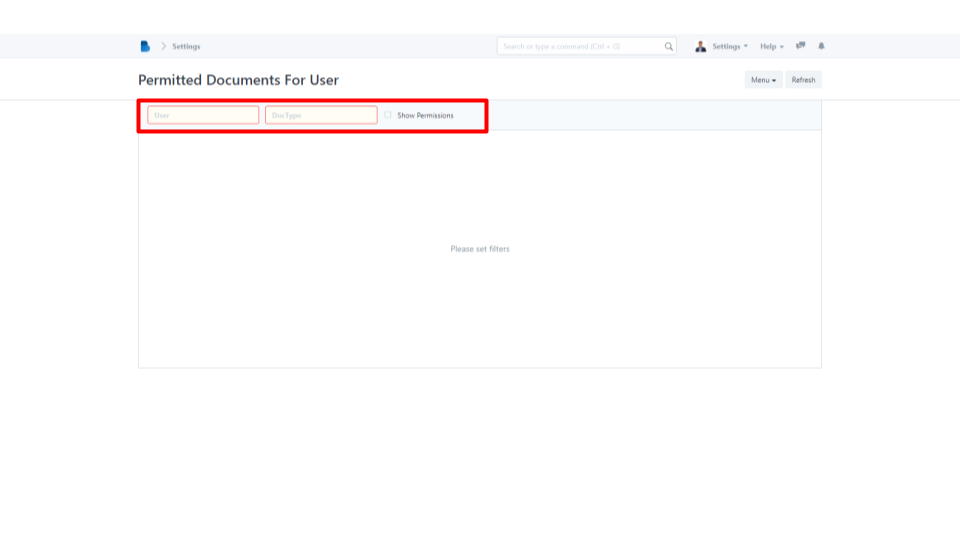
- Open the Brooky Portal and login to your account.
- Once you’ve logged in, you are directed to the Admin Homepage. Scroll to the bottom of the screen to locate the ADMINISTRATION section.
3. Select the Users and Permissions module.
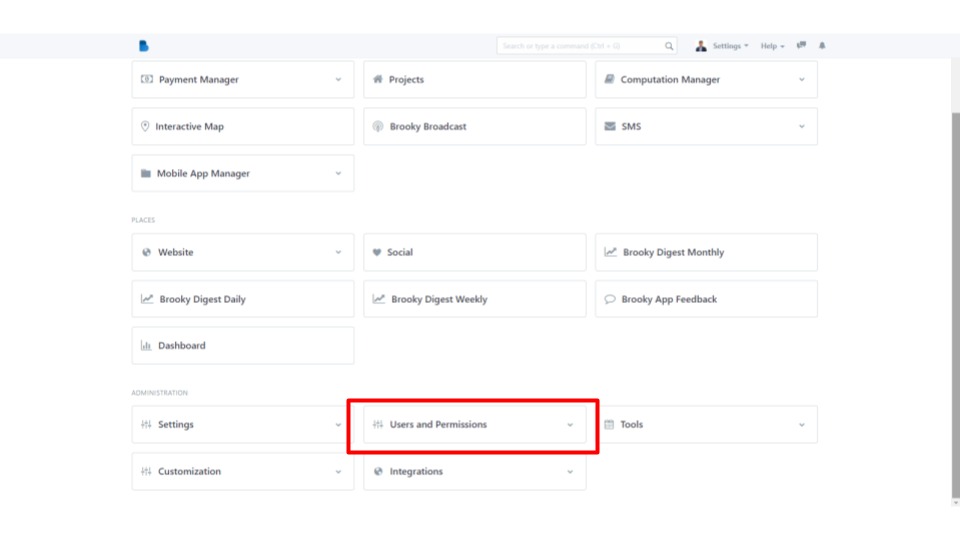
4. After selecting the module, click Document Share Report under Permissions.
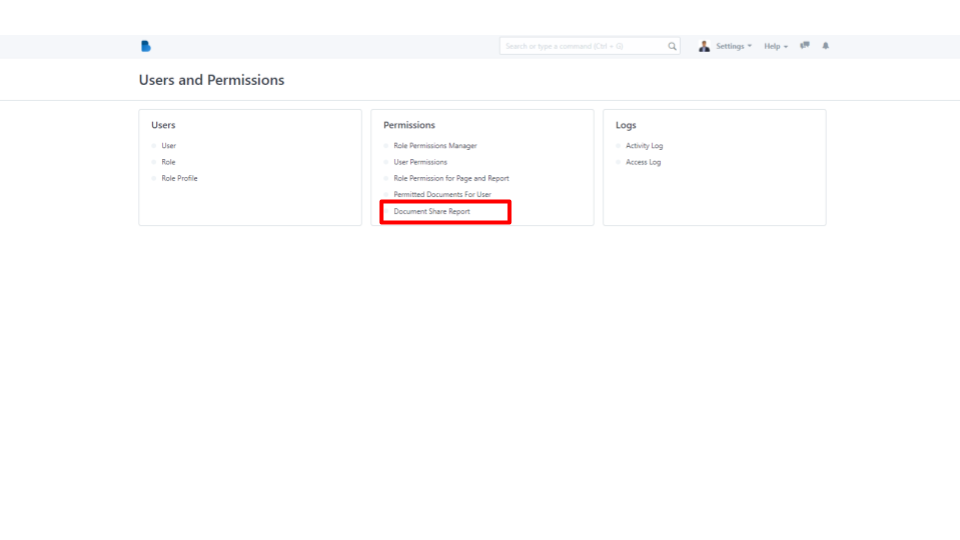
5. Enter Name to view DocShare.
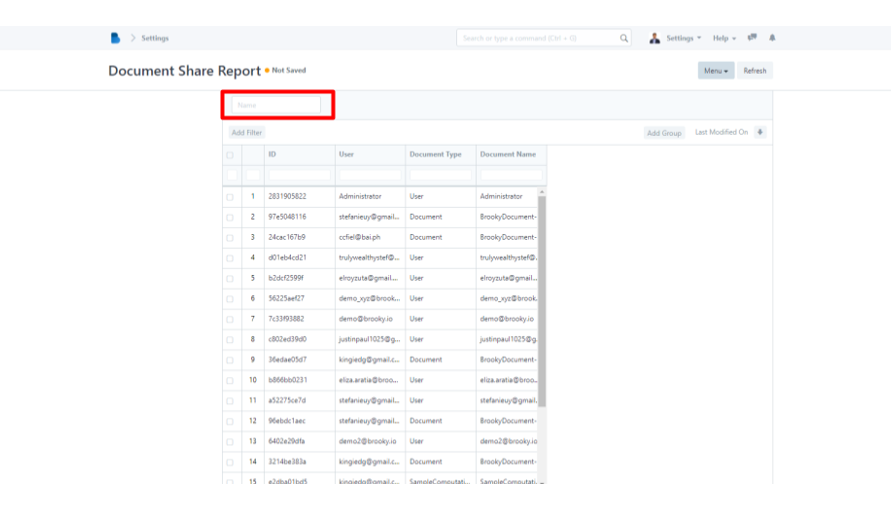
6. Enter ID, User, Document Type or Document Name to filter.